我们在观看视频或者玩游戏的时候可能会想用录屏工具录下来,但是升级Win11的用户还不知道怎么使用自带的录屏工具,那针对这个问题,下面我们就来看看Win11使用自带录屏工具的操作方法。
自带录屏怎么用:
1、首先按下快捷键“win g”就可以打开win11自带的录屏工具。
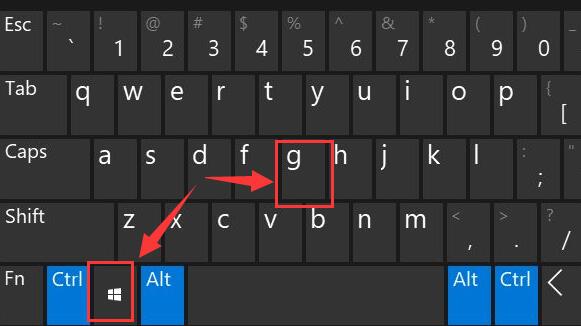
2、打开后,点击上方的捕获按钮,如图所示。
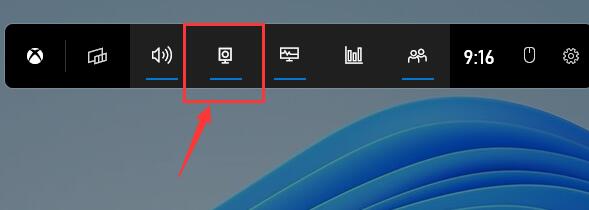
3、接着会在左上角弹出捕获窗口,点击如图所示的按钮就可以开始录屏了。
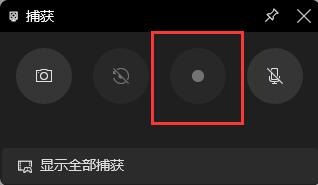
4、如果我们使用上面方法没有办法打开录制窗口。
5、那么可以进入系统设置,在左侧边栏中进入“游戏”
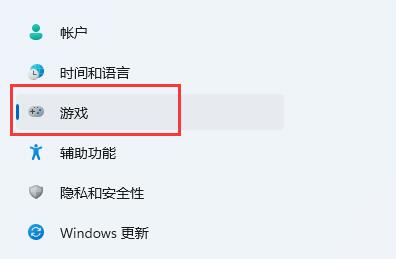
6、在右边进入“屏幕截图”选项。
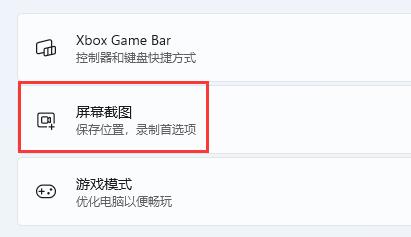
7、在其中就可以开启屏幕录制功能了。
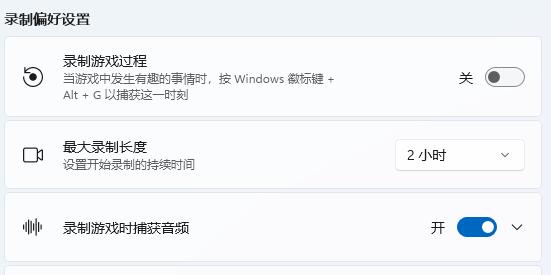
Win11麦克风失灵怎么解决?
很多用户在玩游戏或者和朋友语音时都会用到麦克风,但是不少人升级Win11之后都有出现麦克风失灵的情况,这该怎么办?下面我们就来看看解决的办法。






