Win11并排显示窗口怎么设置?近期有用户刚给电脑升级了Win11系统,由于是新的电脑操作系统,因此在刚开始使用时,对于部分功能会不是很清楚,在这其中就包含了设置并排显示窗口,那么应该如何操作呢?其实方法很简单,有需要的朋友们可以跟着以下教程来操作哦。
具体操作如下:
1、首先我们打开多个任务窗口。
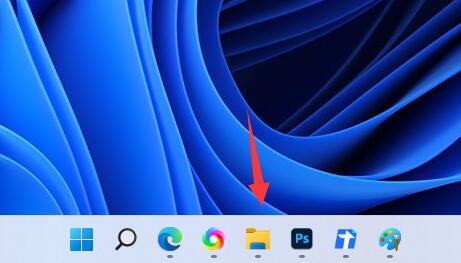
2、接着打开其中一个你想要使用的窗口。
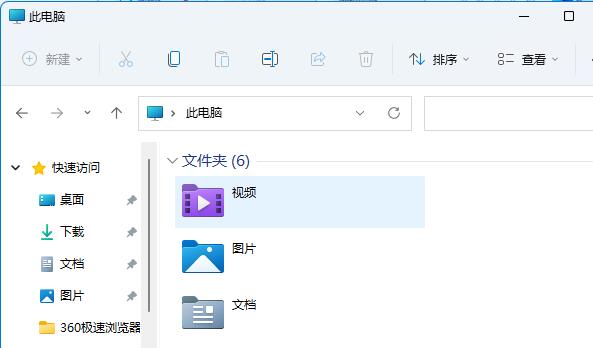
3、然后按下键盘“Win Z”快捷键。
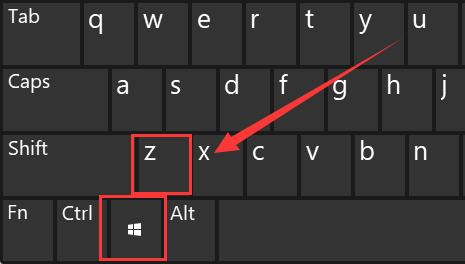
4、在窗口右上角选择一种你想要的并列窗口布局模式,点击其中一个窗口作为该窗口的位置。
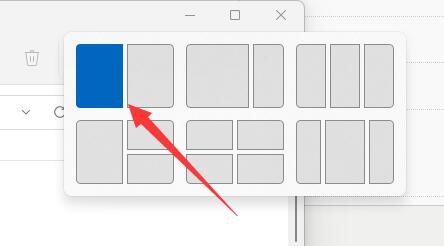
5、接着右边会弹出所有可选窗口,选择想要并排的另一个窗口。
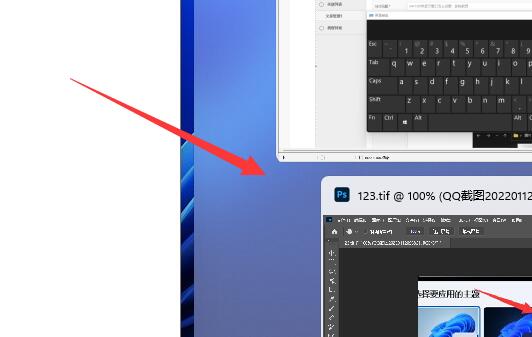
6、点击后,就可以发现两个窗口并排显示了。
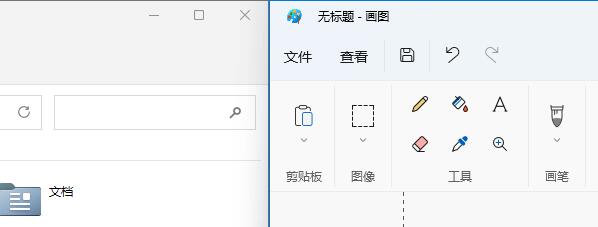 本篇电脑技术文章《Win11并排显示窗口怎么设置?Win11并排显示窗口设置教程》由下载火(xiazaihuo.com)纯净系统之家网一键重装软件下载平台整理发布,下载火系统重装工具网可以一键制作系统启动盘,也可在线一键重装系统,重装好的系统干净纯净没有预装软件!
本篇电脑技术文章《Win11并排显示窗口怎么设置?Win11并排显示窗口设置教程》由下载火(xiazaihuo.com)纯净系统之家网一键重装软件下载平台整理发布,下载火系统重装工具网可以一键制作系统启动盘,也可在线一键重装系统,重装好的系统干净纯净没有预装软件!Win11调节亮度没反应怎么办?Win11调节亮度失灵的解决方法
Win11调节亮度没反应怎么办?在我们平常电脑的的使用中会将电脑屏幕调整到眼睛看起来舒适的亮度,但是却有用户遇到了屏幕亮度调节失灵的情况,对此有没有什么方法解决呢?本期教程小编就为大家带来Win11调节亮度失灵的解决方法,我们一起来看看吧。






