Win11多桌面怎么用?近期有用户刚升级了Win11系统,迫不及待的想要体验看看Win11系统的新功能,在这其中就包含了多桌面功能,它可以帮助我们提高生活及工作的效率。那么应该如何使用呢?今天小编将为大家分享Win11使用多桌面功能操作方法,我们一起来学习下吧。
具体操作如下:
1、点击状态栏上的桌面控制按钮或将鼠标悬停于桌面按钮上。
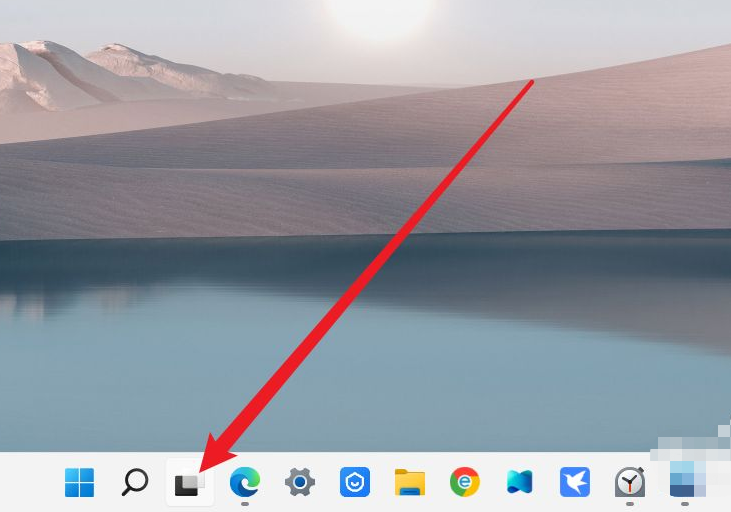
2、然后点击弹出的新建桌面按钮,即可增加一个新的桌面。
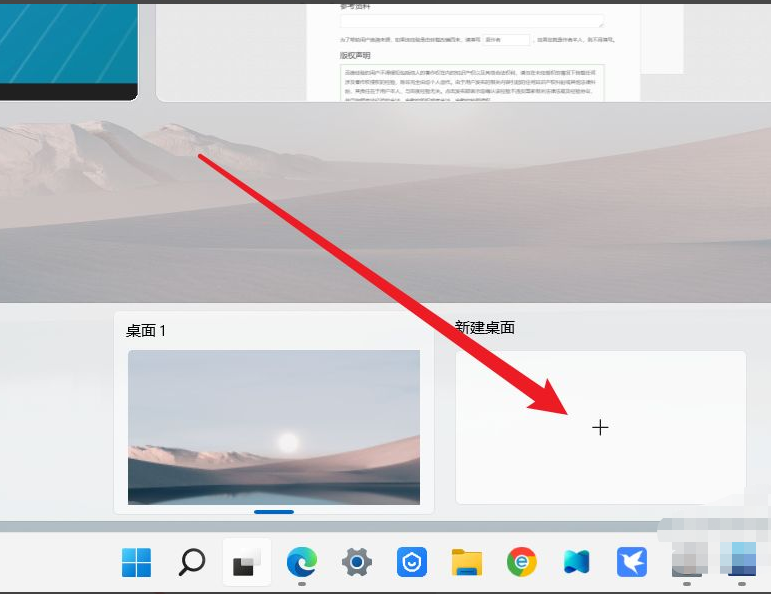
3、当要关闭这个新建桌面时只需要在桌面缩略图上点击关闭按钮即可。
 本篇电脑技术文章《Win11多桌面怎么用?Win11使用多桌面功能操作教程》由下载火(xiazaihuo.com)纯净系统之家网一键重装软件下载平台整理发布,下载火系统重装工具网可以一键制作系统启动盘,也可在线一键重装系统,重装好的系统干净纯净没有预装软件!
本篇电脑技术文章《Win11多桌面怎么用?Win11使用多桌面功能操作教程》由下载火(xiazaihuo.com)纯净系统之家网一键重装软件下载平台整理发布,下载火系统重装工具网可以一键制作系统启动盘,也可在线一键重装系统,重装好的系统干净纯净没有预装软件!Win11窗口颜色怎么改?Win11改变窗口颜色的方法
Win11窗口颜色怎么改?近期有用户刚升级了Win11系统,在对桌面进行个性化设置时,想要更换窗口颜色,那么应该如何操作呢?还不清楚具体操作方法的朋友们,可以参考下面这篇教程哦,步骤简单,跟着一起操作就可以了哦,我们快来看看吧。






