Win11连接wifi无法上网?在我们平常使用电脑浏览网页、看视频时,都是离不开对网络的使用的,近期有Win11用户反映自己的电脑在连接wifi显示无法访问Internet,导致无法使用网络,那么对于这一情况有没有什么方法解决呢?下面我们一起来看看吧。
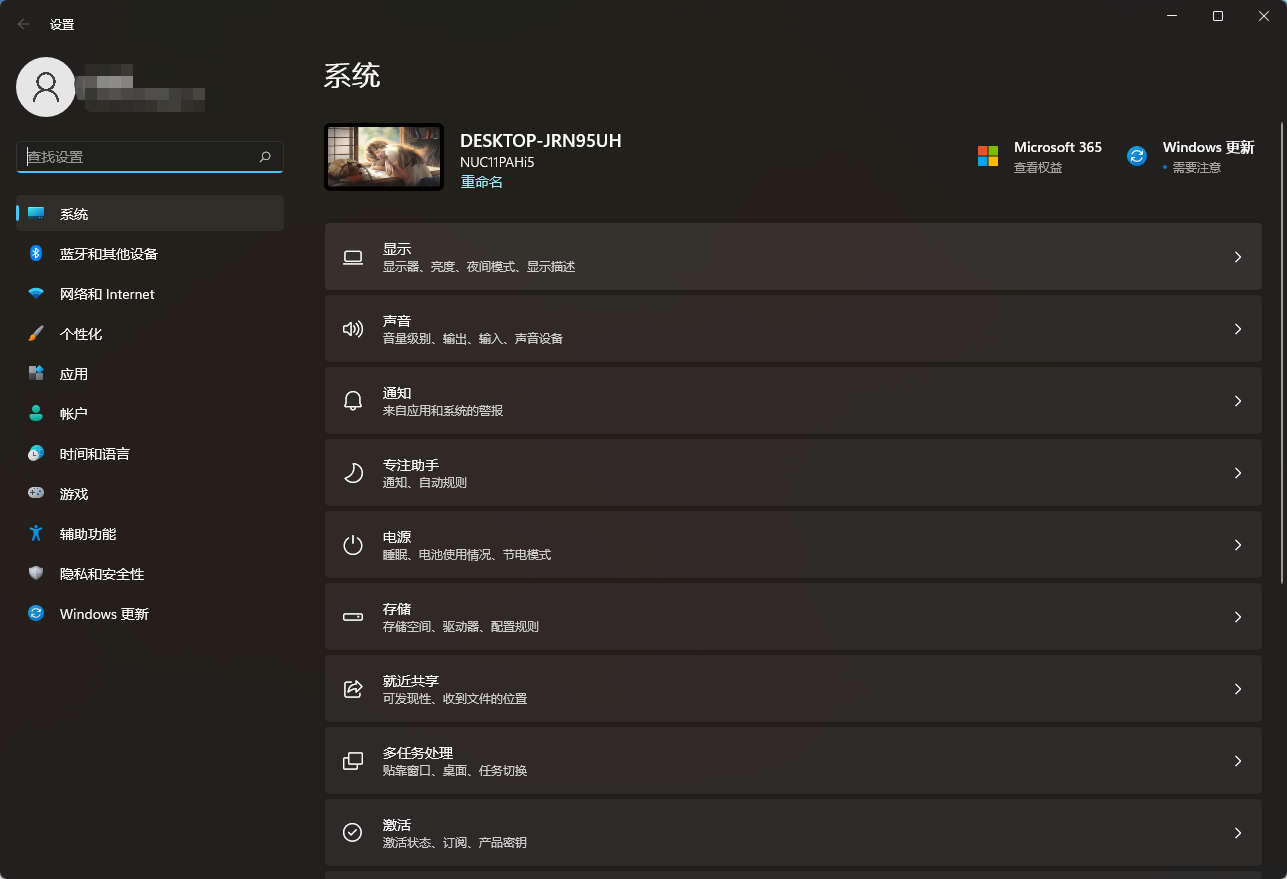
操作方法:
1、进入设置,找到「网络和Internet」,双击进入。
2、找到「更改适配器选项」,双击进入。
3、双击进入你的WLAN。
4、找到页面下方的「属性」,单击。
(此时图片第一行的「IPv4连接」的状态应该和下一行一样,是「无网络访问权限」的,但由于这照片是答主成功之后回头拍照答题的,所以显示「Internet」其实是已经可以正常上网的状态了。)
5、在项目列表里,找到「Internet协议版本4(TCP/IPv4)」,双击之。
6、出现如图页面,单击下方「高级」按钮。
7、选WINS一栏,看到下方的NetBIOS设置,一开始选中的是「默认」,我们需要把它改为「启用TCP/IP上的NetBIOS」,之后点「确定」。
8、这时回头再看,你就会发现「IPv4连接」那一项的状态变成了「Internet」,此时笔记本已经可以正常上网了。
(注:方法不一定适用于所有人,仅供参考啦~)
本篇电脑技术文章《Win11连接wifi无法上网?Win11连接wifi显示无法访问Internet的解决方法》由下载火(xiazaihuo.com)纯净系统之家网一键重装软件下载平台整理发布,下载火系统重装工具网可以一键制作系统启动盘,也可在线一键重装系统,重装好的系统干净纯净没有预装软件!Win11查看文件资源管理器选项卡的操作教程
文件资源管理器选项卡选项卡允许 Windows 用户在单个文件资源管理器窗口中打开多个目录和路径。文件资源管理器中的选项卡与浏览器选项卡的工作方式类似。用户可以在文件资源管理器中创建新选项卡并相互独立地使用它们。本期教程系小编将为大家带来Win11查看文






