有很多朋友现在还依然喜欢使用Win7系统,可能电脑稍微有点老,装新的系统不太合适,今天小编要给朋友们带来石大师U盘重装Win7系统步骤教程,可以在电脑无法正常开机的情况下重装系统,只不过需要借助另外的电脑和一个U盘来先制作U盘启动盘罢了。
制作U盘启动盘教程
1、U盘插在电脑上,下载石大师软件,打开进入软件界面后,无需更改默认格式,直接点击开始制作即可。

2、制作U盘启动盘时,软件会提醒用户备份U盘中的数据,防止数据丢失造成损失。
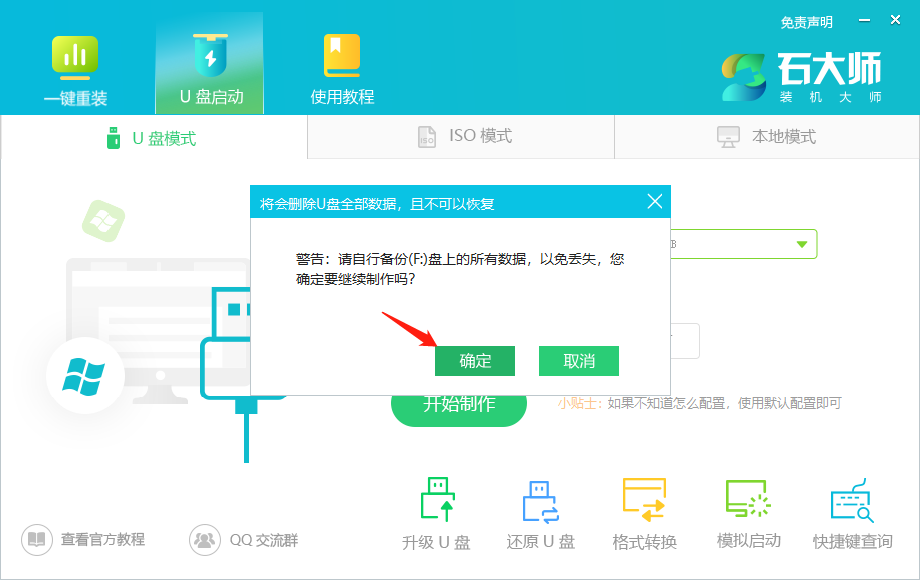
3、等待制作成功后,软件会自动提醒用户电脑的U盘启动快捷键,到此,U盘启动盘制作成功。
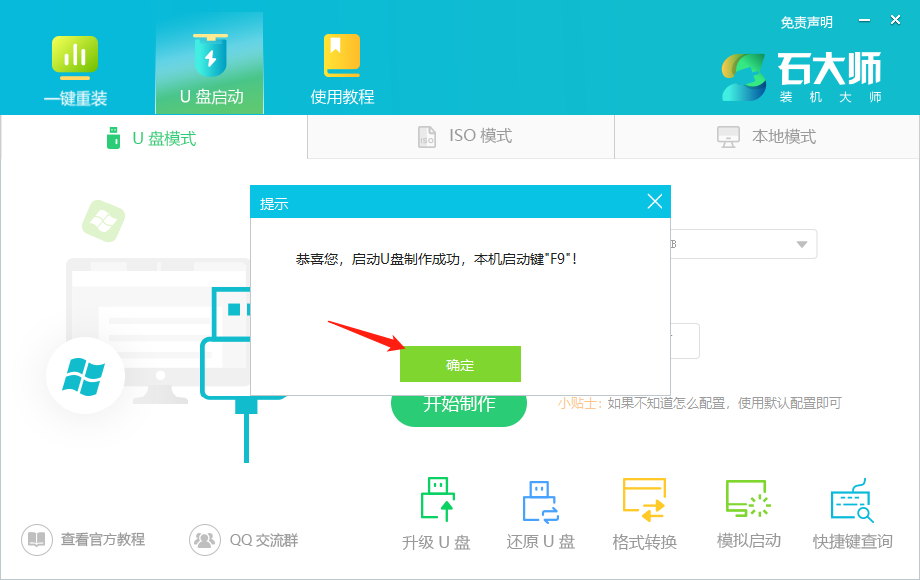
4、制作成功后,还需要点击软件右下角的模拟启动,用以测试U盘启动盘是否制作成功。
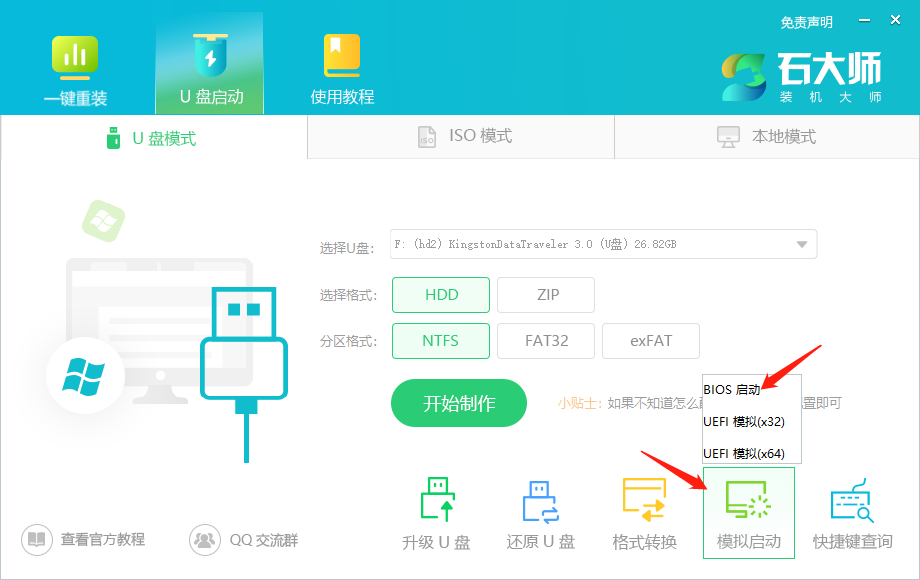
5、制作成功后应出现以下界面,然后关闭此页面,将想要安装的系统镜像复制、下载到U盘启动盘即可。
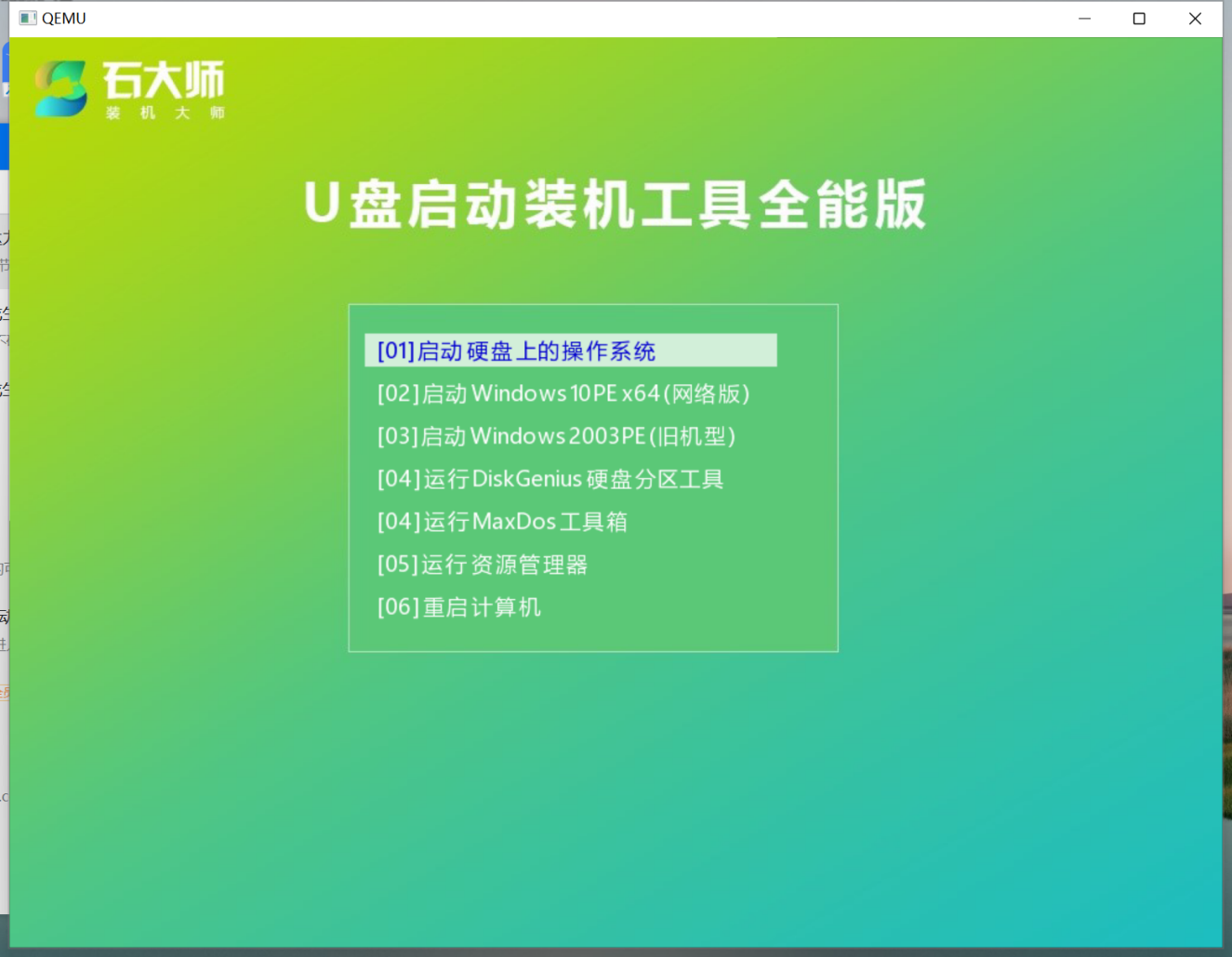
U盘启动盘重装Win7教程
电脑系统怎么重装Win7旗舰版?免费重装Win7旗舰版教程
Win7旗舰版系统,是微软发布的官方版本,也是正版Win7系统系列中的功能最完善的版本,因为是官方系统,所以有很高的稳定性,后续还可以接受官方的升级补丁。近期有用户在进行系统重装时,想要重装Win7旗舰版,那么应该如何操作呢?下面一起来看看详细步骤吧。
1、制作好的U盘启动盘依然插在电脑上,重启电脑按快捷键选择U盘进行启动,进入后,键盘↑↓键选择第二个【02】启动Windows10PE x64(网络版),然后回车。(这个PE系统只是方便用户进行操作的,跟用户要安装什么系统无关)
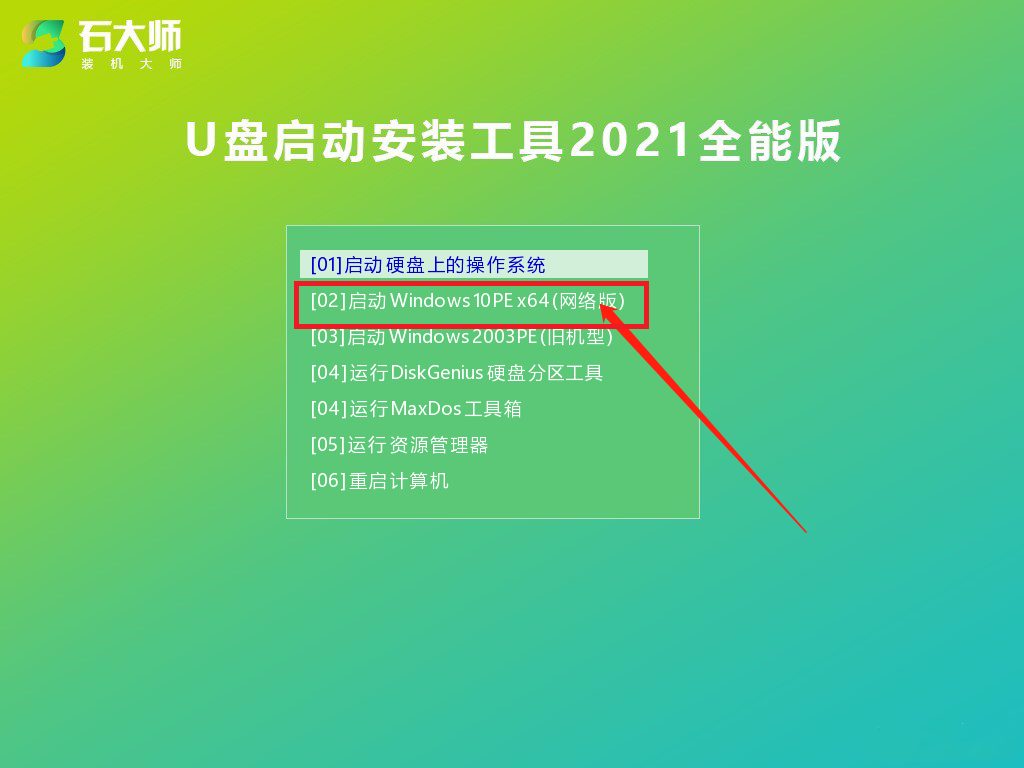
2、进入PE界面后,点击桌面的一键重装系统。

3、打开工具后,点击浏览选择U盘中的下载好的系统镜像ISO。
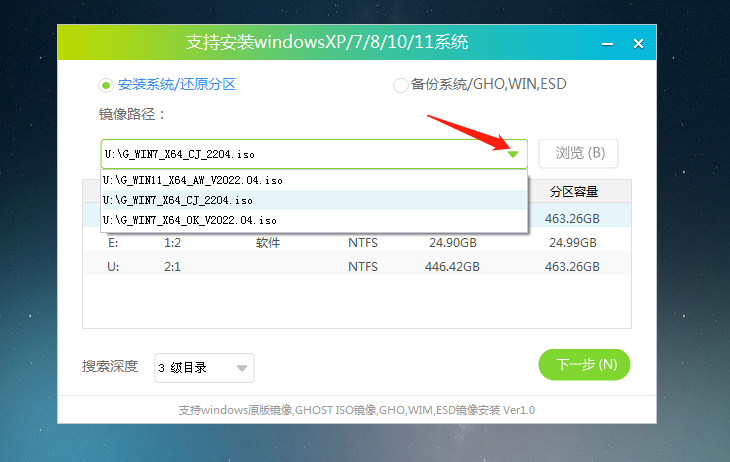
4、选择后,再选择系统安装的分区,一般为C区,如若软件识别错误,需用户自行选择。选择完毕后点击下一步。

5、此页面直接点击安装即可。

6、系统正在安装,请等候……

7、系统安装完毕后,软件会自动提示需要重启,并且拔出U盘,请用户拔出U盘再重启电脑。

8、重启后,系统将自动进入系统安装界面,到此,装机就成功了!

这样用户就可以得到一个全新的Win7系统,很多系统问题都没有了。
本篇电脑技术文章《石大师U盘重装Win7系统步骤教程》由下载火(xiazaihuo.com)纯净系统之家网一键重装软件下载平台整理发布,下载火系统重装工具网可以一键制作系统启动盘,也可在线一键重装系统,重装好的系统干净纯净没有预装软件!本地硬盘重装系统Win7教程
现在重装系统的方法有很多,其中本地磁盘装系统是比较简单的。但是还有部分人不清楚如何使用本地硬盘重装电脑,下面小编就给大家详细介绍一下本地硬盘重装系统Win7的教程吧。






