Win10系统是目前的主流系统之一,不少Win7用户都想要升级Win10,但是不知道具体要如何操作。那么接下来,小编就给大家分享一下Win7怎么升级Win10的详细U盘教程。
具体操作如下:
一、制作U盘启动盘
1、进入页面后,选择U盘启动,无需更改默认格式,直接点击开始制作即可。
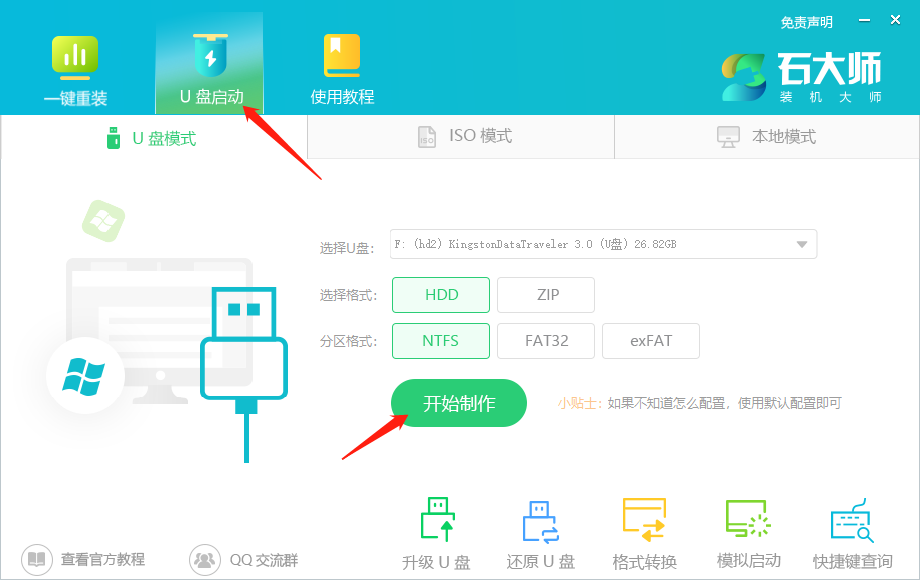
2、制作U盘启动盘时,软件会提醒用户备份U盘中的数据,防止数据丢失造成损失。
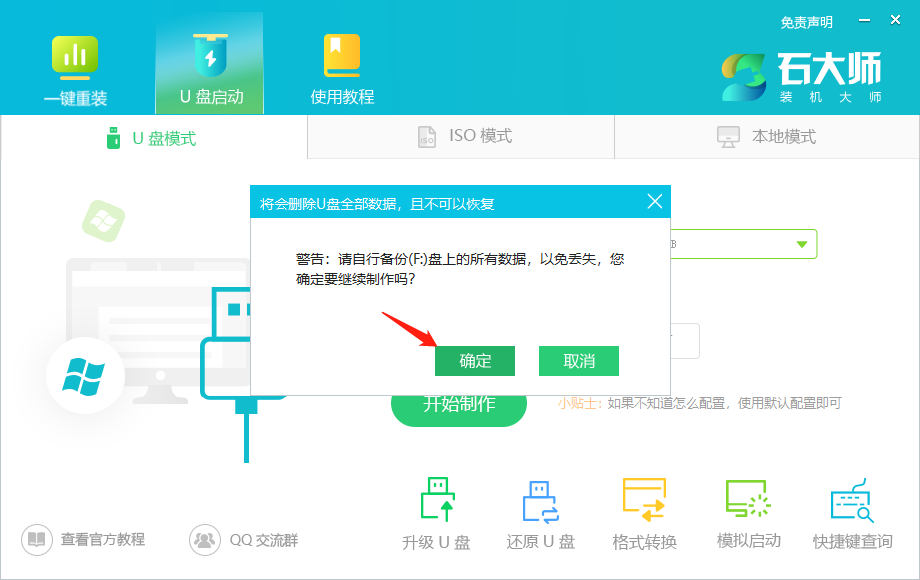
3、等待制作成功后,软件会自动提醒用户电脑的U盘启动快捷键,到此,U盘启动盘制作成功。
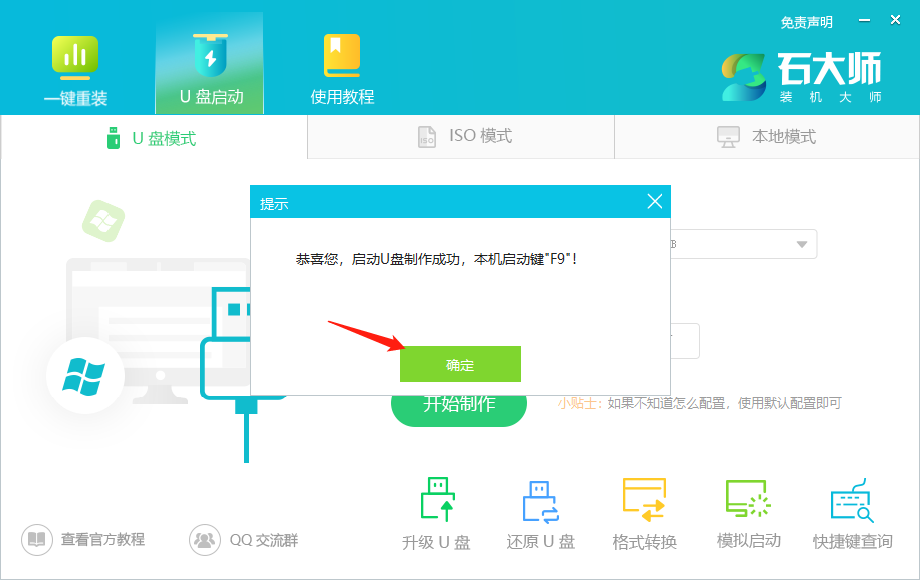
4、制作成功后,还需要点击软件右下角的模拟启动,用以测试U盘启动盘是否制作成功。
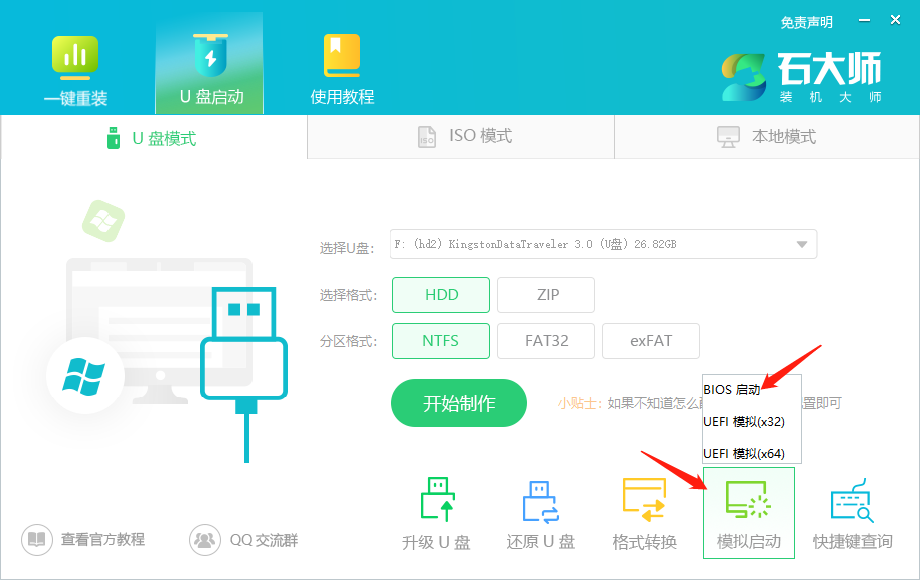
5、制作成功后应出现以下界面,然后关闭此页面,将想要安装的系统镜像复制、下载到U盘启动盘即可。
如何自己重装系统?手把手教你重装Win7系统
如何自己重装系统?当我们的电脑出现问题需要重装时,相信有很多用户都没有重装的经验,很是苦恼。一来不懂得应该如何重装,再者担心操作不熟悉会出错。对此就以Win7系统为例,小编来手把手教你重装Win7系统。
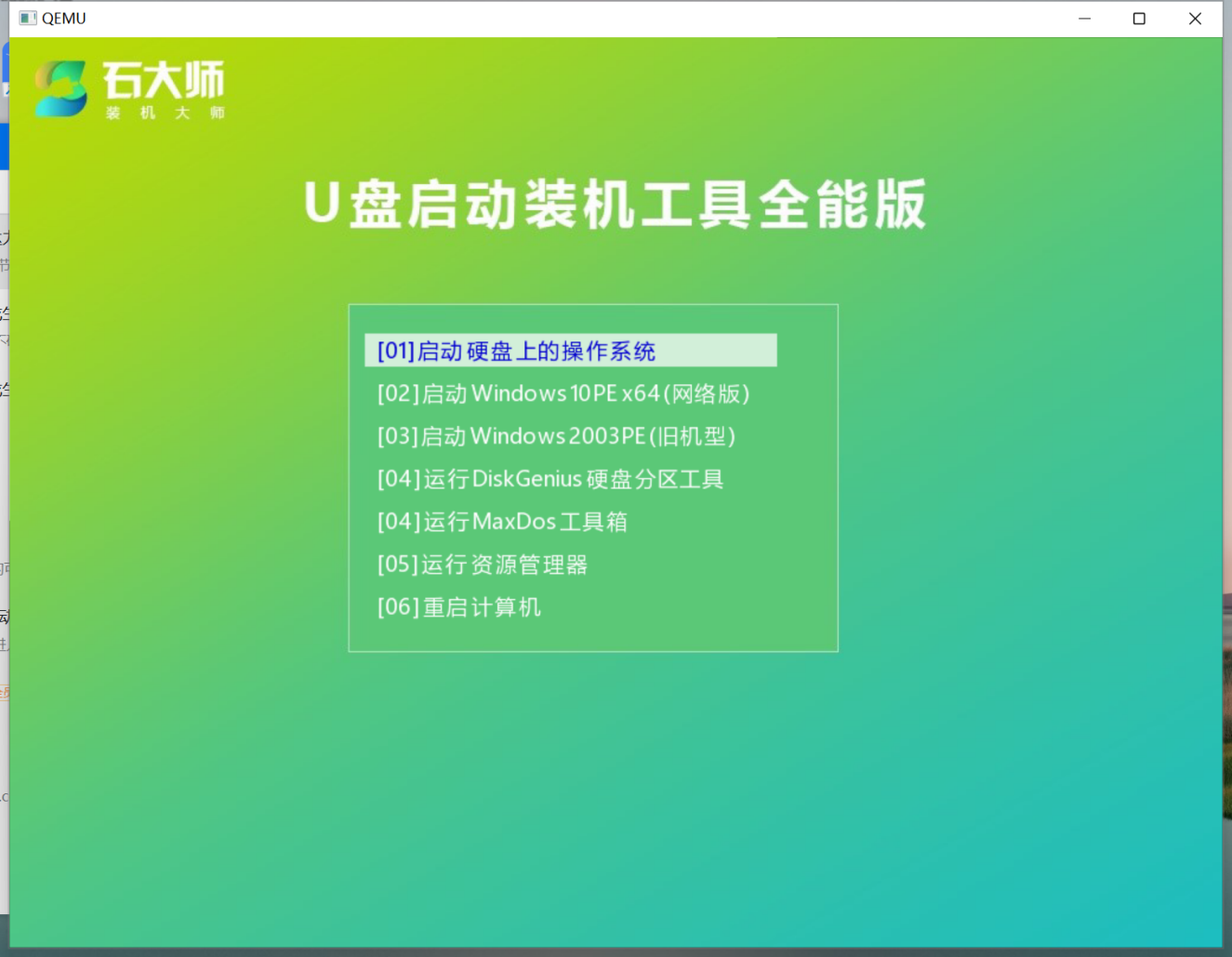
二、U盘装机
1、U盘插入电脑,重启电脑按快捷键选择U盘为第一启动项,进入后,键盘↑↓键选择第二个【02】启动Windows10PEx64(网络版),然后回车。
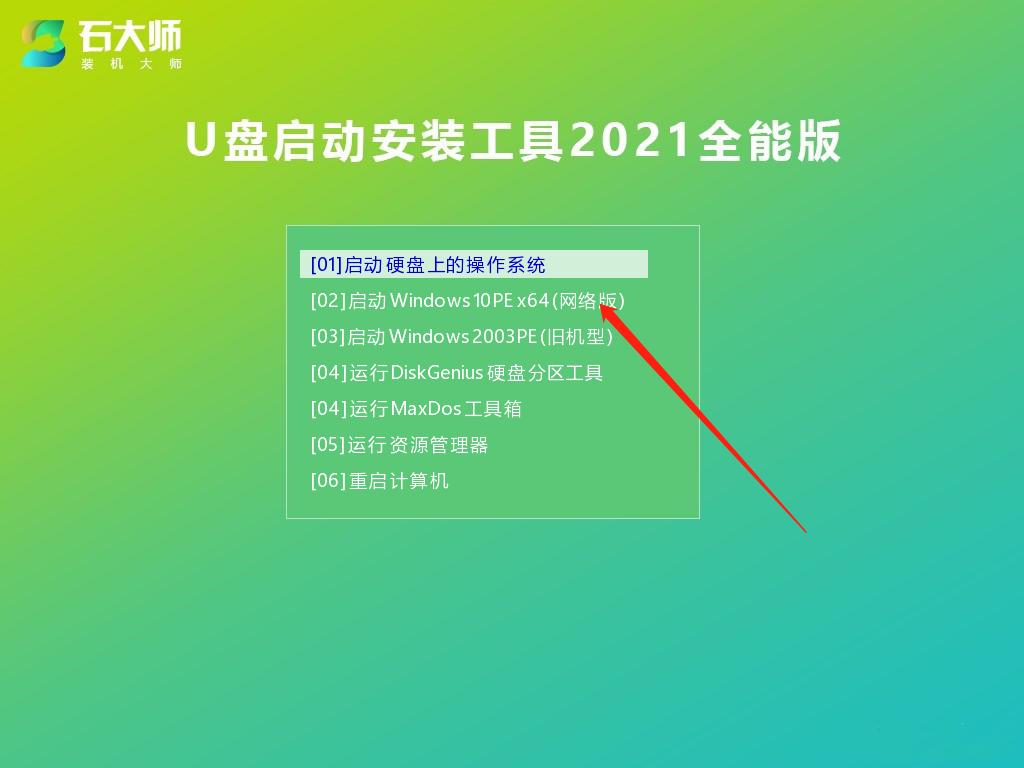
2、进入PE界面后,点击桌面的一键重装系统。
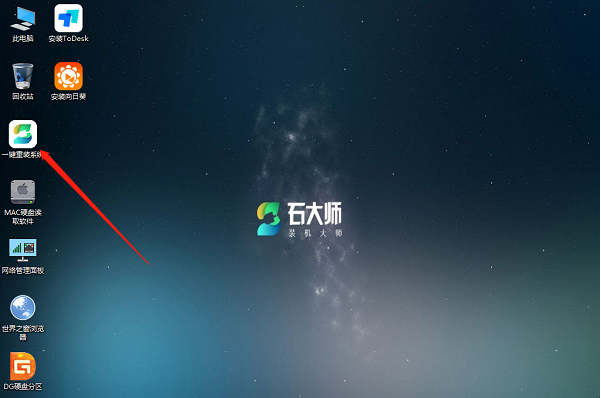
3、打开工具后,点击浏览选择U盘中的下载好的系统镜像ISO。
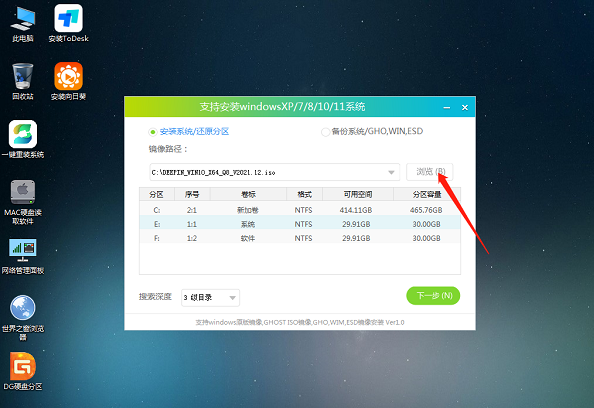
4、选择后,再选择系统安装的分区,一般为C区,如若软件识别错误,需用户自行选择。选择完毕后点击下一步。
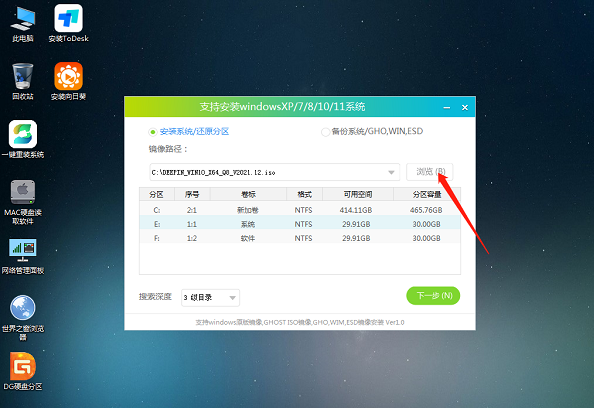
5、此页面直接点击安装即可。
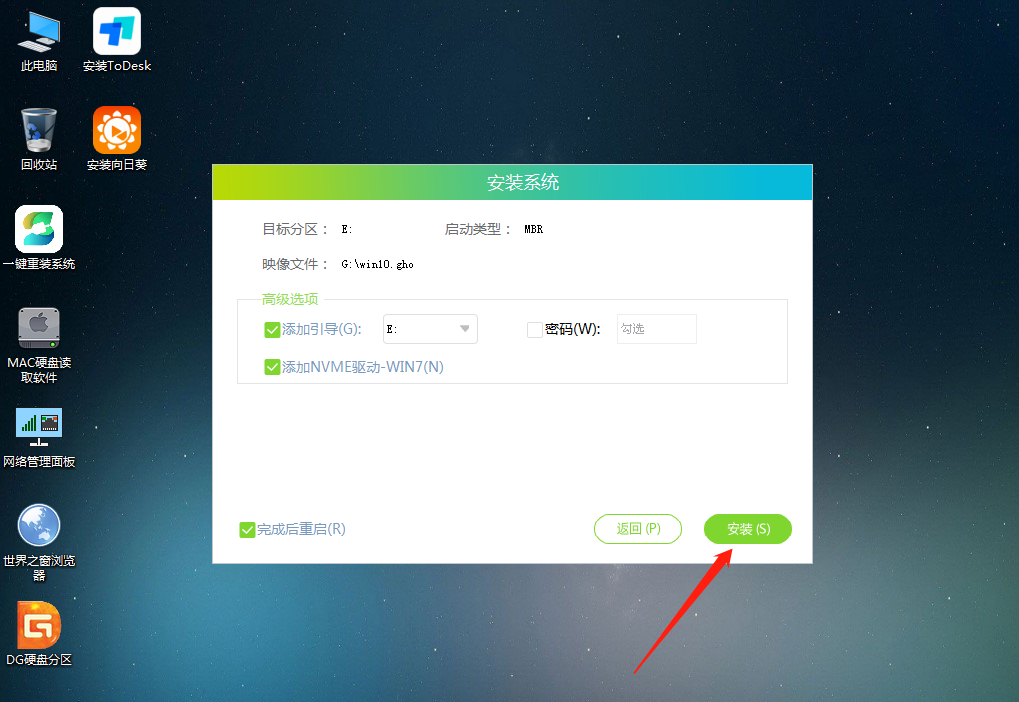
6、系统正在安装,请等候……
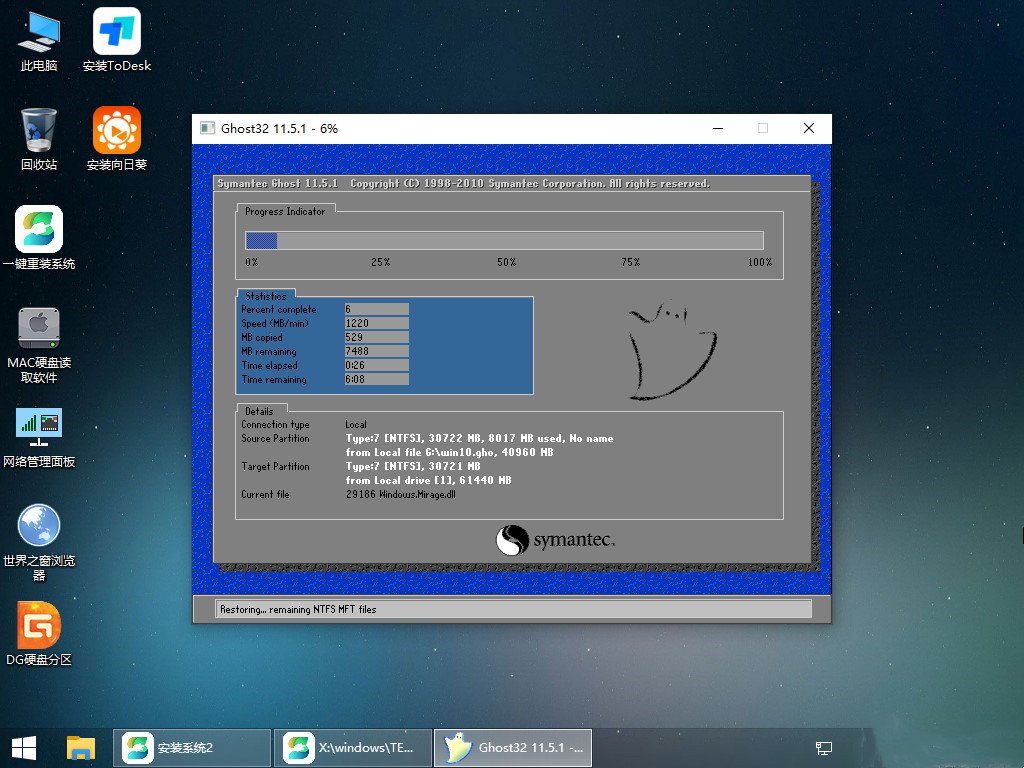
7、系统安装完毕后,软件会自动提示需要重启,并且拔出U盘,请用户拔出U盘再重启电脑。
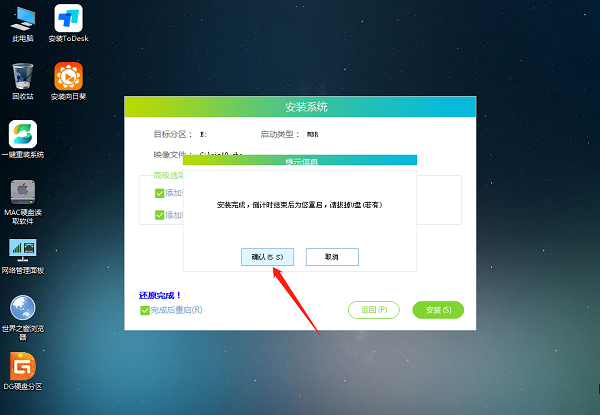
8、重启后,系统将自动进入系统安装界面,到此,装机就成功了!
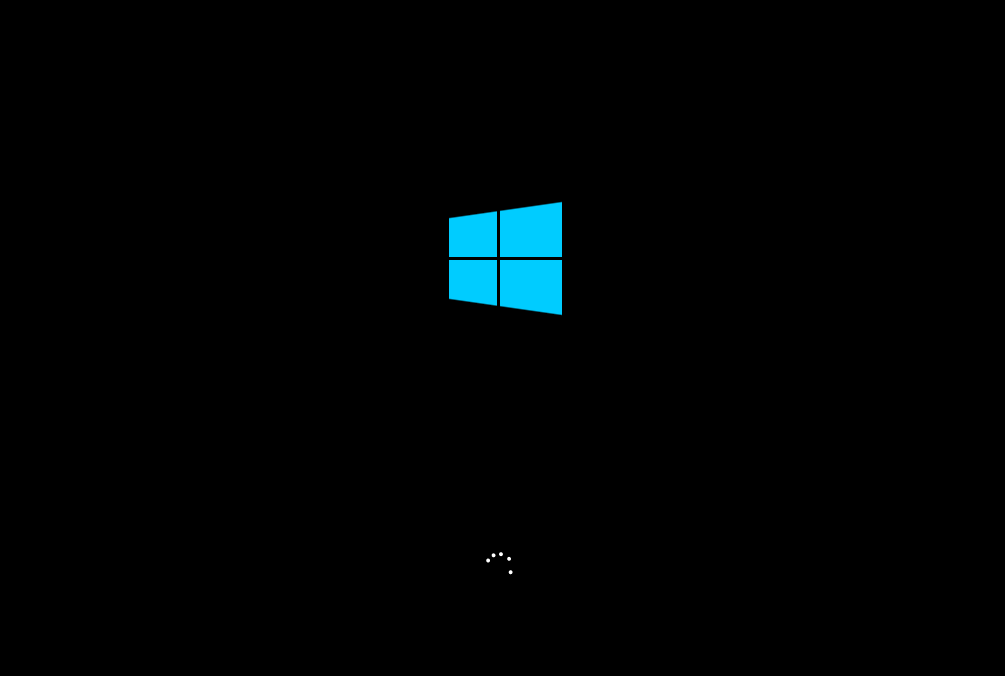 本篇电脑技术文章《Win7升级Win10教程 U盘装Win10系统》由下载火(xiazaihuo.com)纯净系统之家网一键重装软件下载平台整理发布,下载火系统重装工具网可以一键制作系统启动盘,也可在线一键重装系统,重装好的系统干净纯净没有预装软件!
本篇电脑技术文章《Win7升级Win10教程 U盘装Win10系统》由下载火(xiazaihuo.com)纯净系统之家网一键重装软件下载平台整理发布,下载火系统重装工具网可以一键制作系统启动盘,也可在线一键重装系统,重装好的系统干净纯净没有预装软件!电脑打不开怎么重装系统Win7?
我们的电脑使用久了就容易出现系统卡顿、运行迟缓,甚至出现电脑死机不能开机的情况,这时候我们可以采用重装系统的方法来改善这一情况,本期教程小编就为大家带来电脑打不开时重装系统Win7的具体操作,有需要的朋友们欢迎点击收藏哦。






