Win7任务管理器如何显示pid?pid是用来管理任务管理器的进程管理,方便区分,相当于让进程排排站列出号码进行区分。那Win7任务管理器显示pid的方法小伙伴们都清楚吗?不知道的小伙伴跟着小编一起往下看吧,相信可以给到你们帮助呀!
Win7任务管理器显示pid的方法
1、鼠标右键点击任务栏,点选“启动任务管理器”。

2、弹出任务管理器窗口。
Win7任务管理器已停止工作如何解决?
Win7任务管理器已停止工作如何解决?任务管理器停止工作的时候如果不进行处理的话是很耽误工作进度,近期有小伙伴反映自己遇到Win7任务管理器已停止工作的情况,想问问小编如何解决这个问题。那接下来小编就给大家带来Win7任务管理器已停止工作的解决方法。
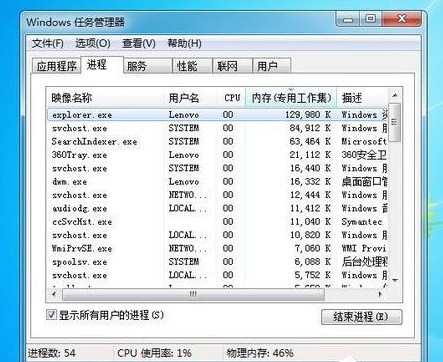
3、点击“查看”,然后点击“选择列”。
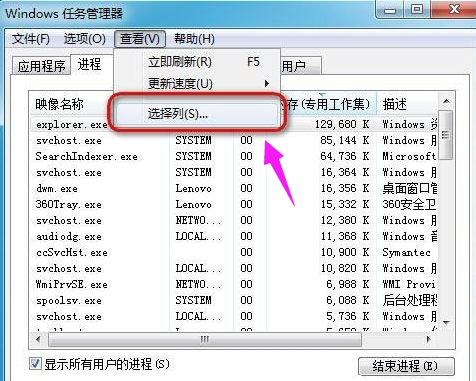
4、弹出选择进程页列的窗口。

5、点选“PID(进程标识符)”的复选框。

6、回到刚才的任务管理器,就可以看到PID号的一列数据了。
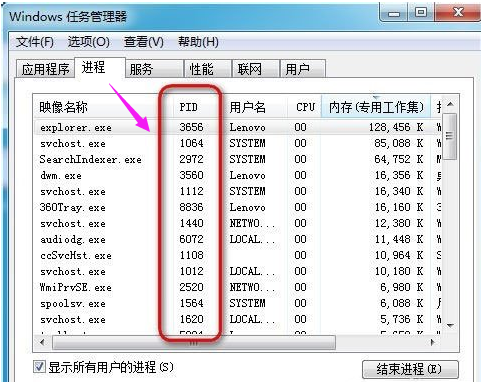 本篇电脑技术文章《Win7任务管理器如何显示pid?Win7任务管理器显示pid的方法》由下载火(xiazaihuo.com)纯净系统之家网一键重装软件下载平台整理发布,下载火系统重装工具网可以一键制作系统启动盘,也可在线一键重装系统,重装好的系统干净纯净没有预装软件!
本篇电脑技术文章《Win7任务管理器如何显示pid?Win7任务管理器显示pid的方法》由下载火(xiazaihuo.com)纯净系统之家网一键重装软件下载平台整理发布,下载火系统重装工具网可以一键制作系统启动盘,也可在线一键重装系统,重装好的系统干净纯净没有预装软件!Win7系统键盘失灵如何解决?Win7系统键盘失灵的解决方法
Win7系统键盘失灵如何解决?近期有用户在后台私信小编说自己的Win7系统的键盘出现失灵的情况,不知道应该怎么解决。那么遇到这个情况我们应该怎么办呢?解决方法其实很简单的,接下来的时间就跟着小编来往下看看Win7系统键盘失灵的解决方法吧!






