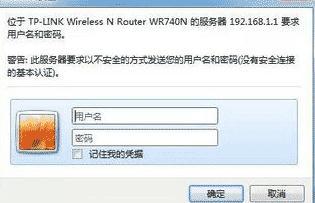windows7u盘安装步骤是什么样的?在安装win7系统的时候,我们更多会选择用u盘进行重装,因为它轻便而且安装简单,我们只用把文件拷贝进入u盘里制作成系统盘来进行重装就可以啦!那详细的步骤图解的话就跟着小编一起来看看吧,相信可以帮助到你哦!

windows7u盘安装步骤图解
1、在U盘中下载好系统后,重启电脑,开机画面出现时,按下U盘启动快捷键。
2、然后选择U盘选项,按下回车启动系统,一般都是第二项。
3、打开U盘文件夹,找到我们下载好的Win7系统文件,双击打开文件夹。
4、在文件夹中,找到你下载好的win7系统,鼠标右键该系统文件,选择【装载】。

5、然后会弹出一个文件夹,我们直接鼠标双击【一键安装系统】就行了。
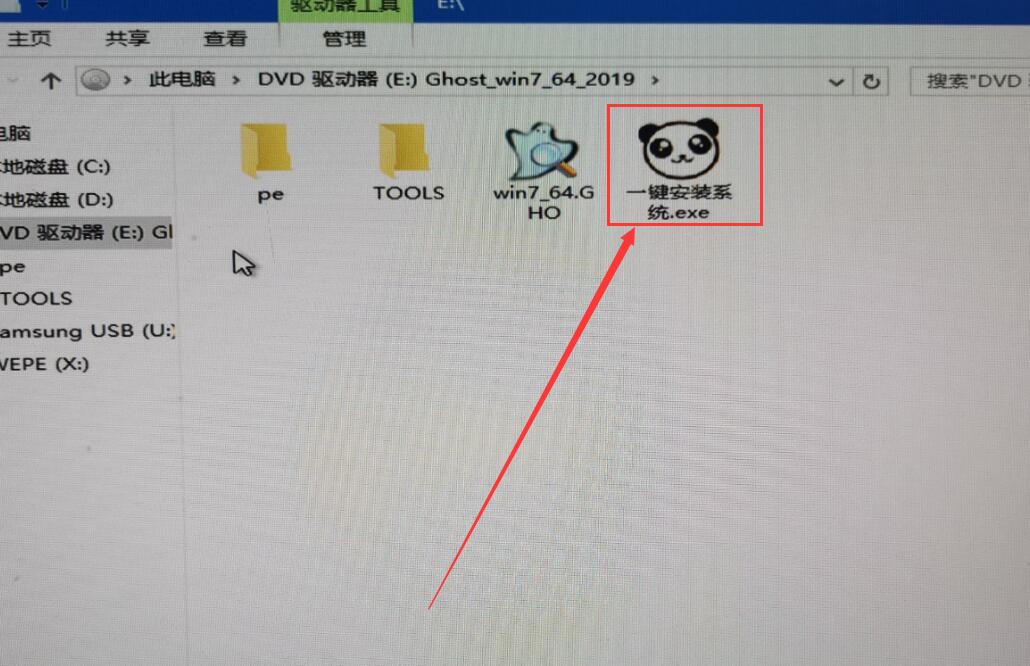
6、假如出现有报毒或者其它提示的情况,请执行以下步骤,如果没有,略过3-5步骤。

7、提示报毒后,桌面右下角会弹出提示,我们点击该提示。
win7系统怎么配置环境变量?win7系统配置环境变量的方法
win7系统怎么配置环境变量?最近有小伙伴们询问小编关于系统如何进行环境变量的设置,我们通常在使用win7系统进行更改一些设置的时候一般是进入电脑高级系统设置里寻找到环境变量进入配置的哦。那还不清楚的小伙伴们快跟着小编一起来看看具体的操作吧!
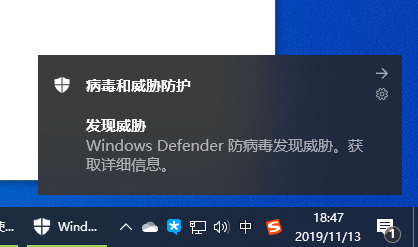
8、在下方的选择栏目中,选择【允许在设备上】就可以正常的进行安装了。
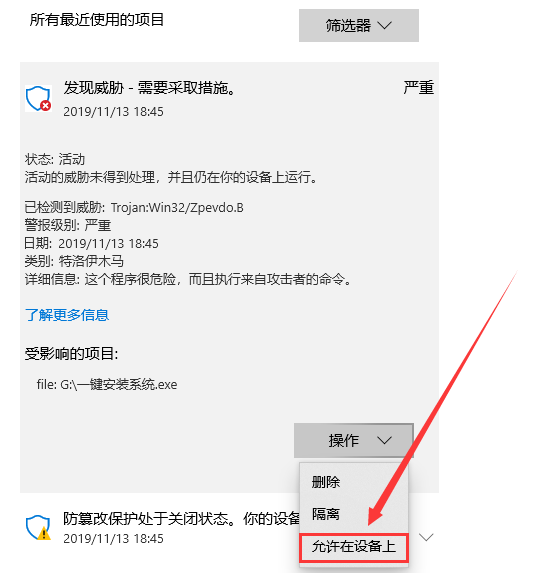
9、然后会弹出磁盘选择界面,我们默认选择安装在系统盘【C盘】。

10、然后会弹出还原确认窗口,点击【确定】即可自动安装。
PS:此后的所有步骤,全部为自动安装,无须操作,直至系统安装完毕后。
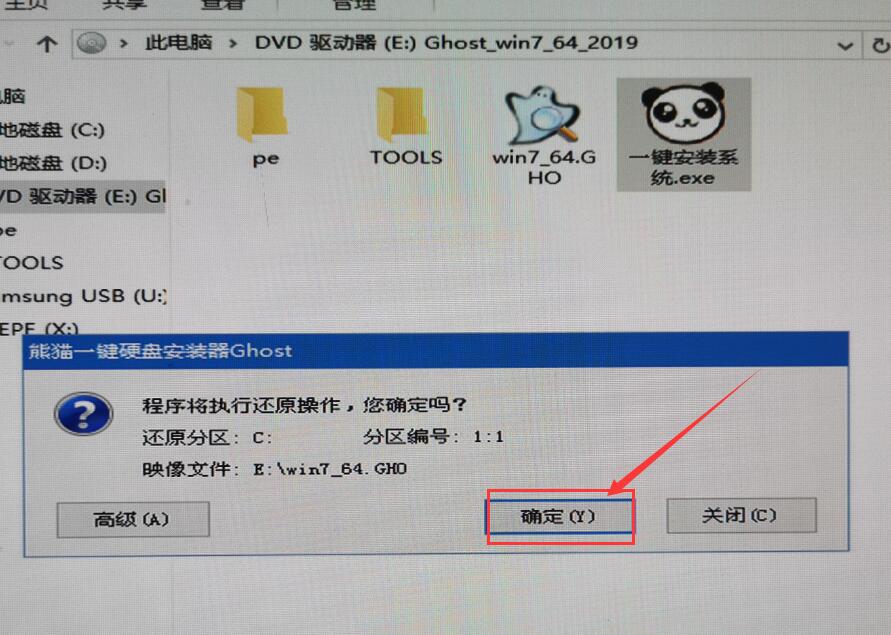
11、正在Ghost还原电脑系统设置,请耐心等待。
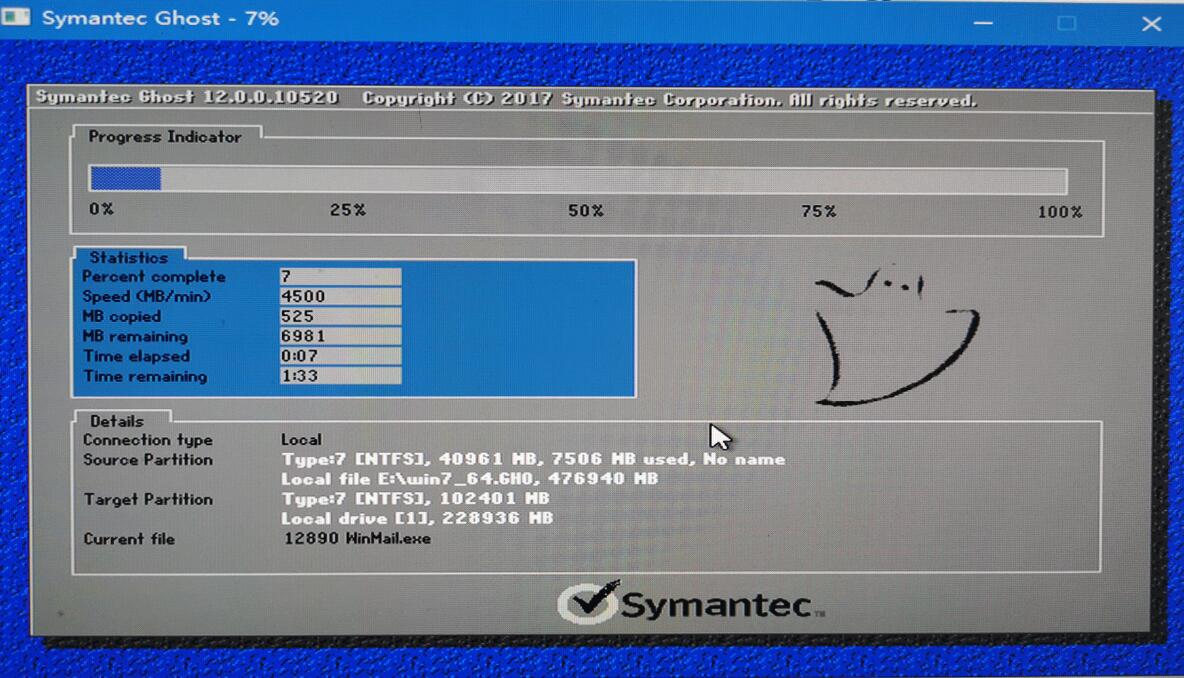
12、然后系统会为用户们自动安装驱动程序,全过程无需操作。
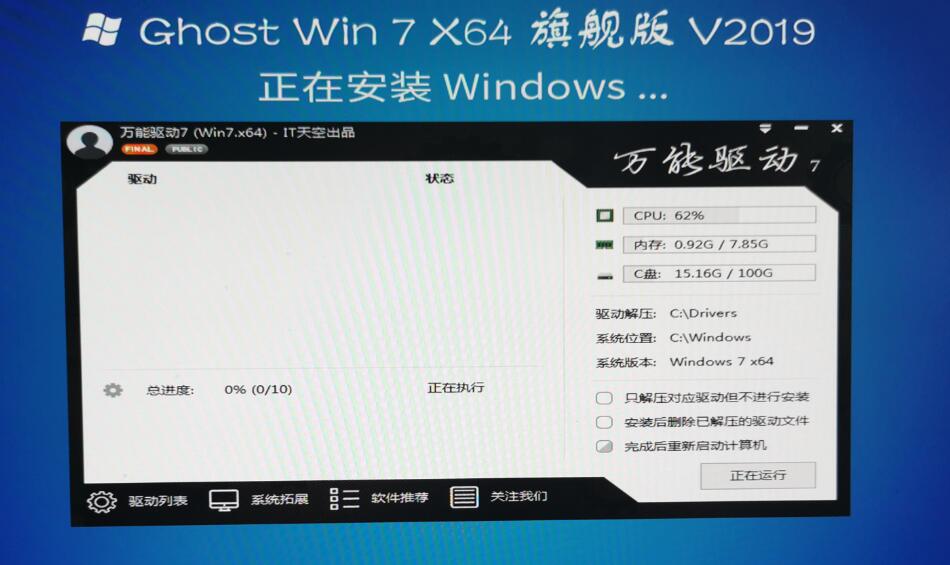
13、为用户们安装必备的驱动程序,以免系统安装成功后,系统无法正常使用。
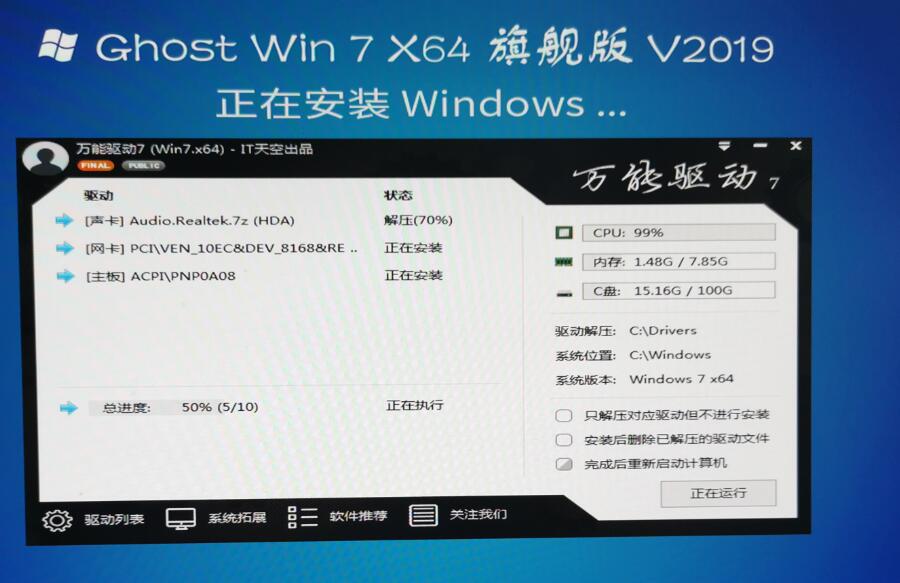
14、Windows系统即将安装完毕,耐心稍等。
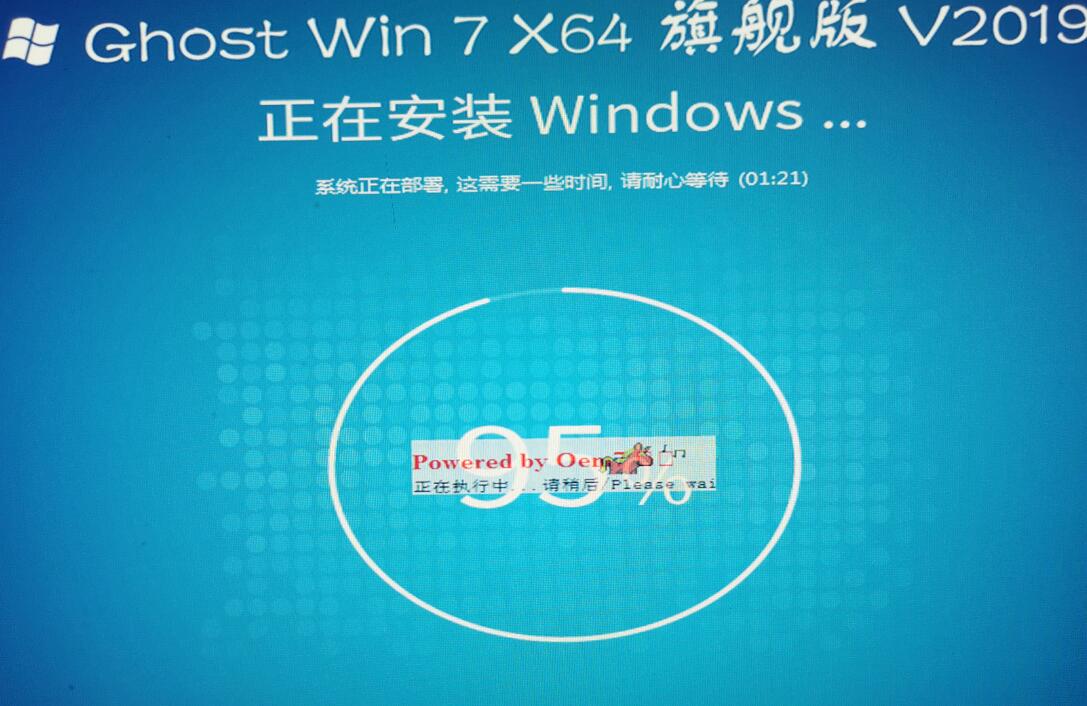
15、系统安装完毕,正在配置系统内部设置。
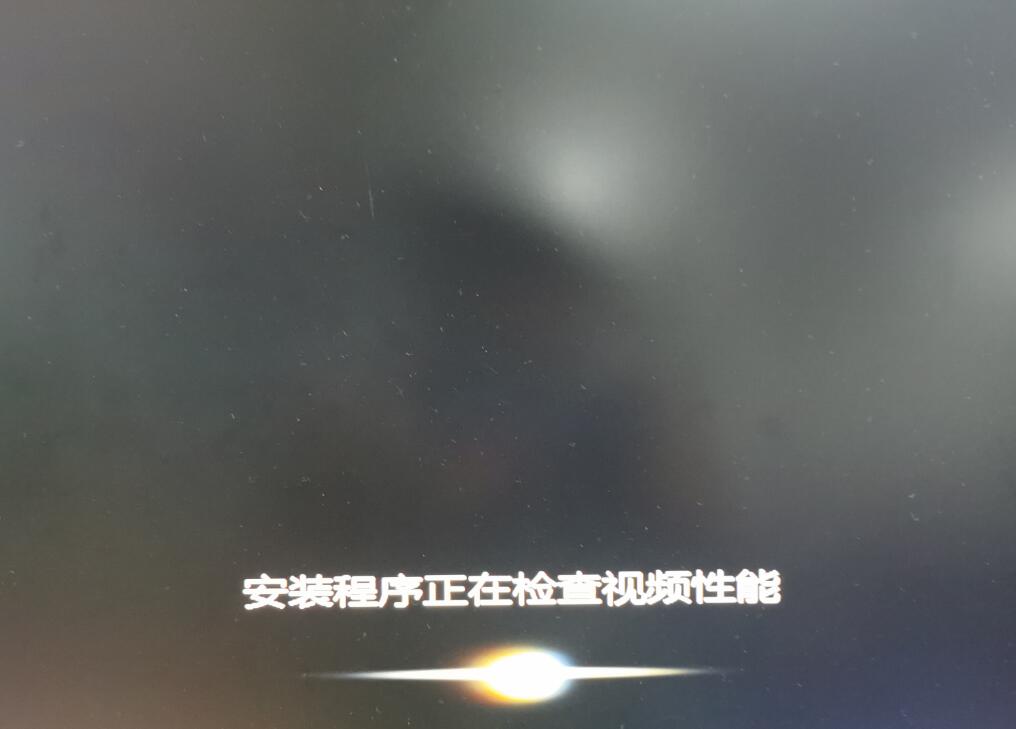
16、系统优化完毕后,重启即可正常使用。
 本篇电脑技术文章《windows7u盘安装步骤方法图解》由下载火(xiazaihuo.com)纯净系统之家网一键重装软件下载平台整理发布,下载火系统重装工具网可以一键制作系统启动盘,也可在线一键重装系统,重装好的系统干净纯净没有预装软件!
本篇电脑技术文章《windows7u盘安装步骤方法图解》由下载火(xiazaihuo.com)纯净系统之家网一键重装软件下载平台整理发布,下载火系统重装工具网可以一键制作系统启动盘,也可在线一键重装系统,重装好的系统干净纯净没有预装软件!深度系统安装步骤windows7教程
深度系统安装步骤windows7是什么样的?我们都知道在安装win7系统的时候需要使用到装机工具。那这款深度技术系统能够更快的进行安装,并且在国产系统也有些名气的哦,当我们刚接触win7系统要如何进行安装呢?还不清楚的小伙伴们快跟着小编一起来看看吧!