随着科技的发展,生活节奏的增快,现在很多电子设备都有定时功能,煮饭洗衣定时,空调定时关闭,手机定时关机,当然电脑也有定时关机功能。下面,我就教大家如何设置电脑定时关机
如果我们在下载一些比较大的文件时,需要好几个小时才能下载完,不想熬夜看着怎么办呢?这时候就可以设置定时关机了,接下来,我就教大家如何设置电脑定时关机,大家可以参考一下
1、点击开始按钮,在所有程序里依次选择选择附件---系统工具,然后单击打开任务计划程序。
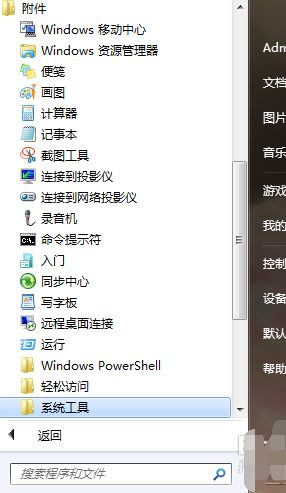
电脑定时关机方法电脑图解-1
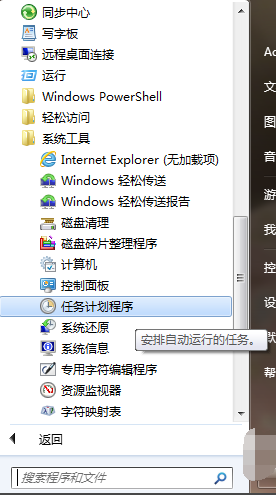
电脑定时关机怎么设置电脑图解-2
2、点击打开任务计划程序后,在最右边的操作框里选择创建基本任务,然后在创建基本任务对话框的名称一栏里填写“定时关机”,然后点击下一步。
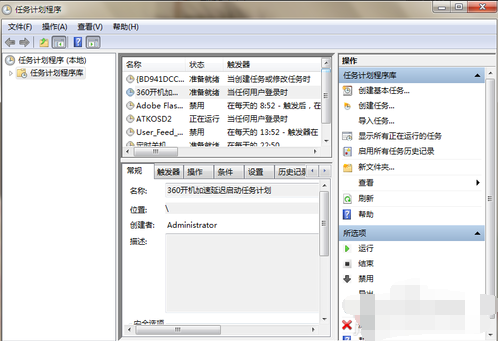
电脑定时关机怎么设置电脑图解-3
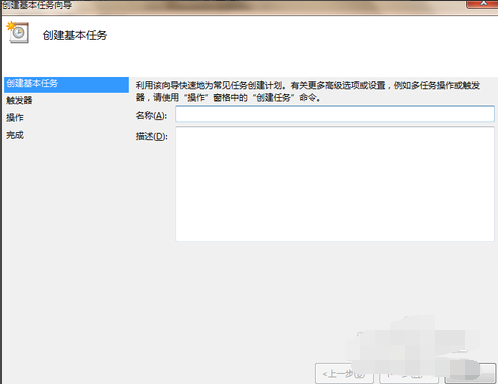
电脑定时关机方法电脑图解-4

电脑定时关机电脑图解-5
3、在写完名称点击下一步后,会出现任务触发器对话框,你可以根据自己的需要选择定时关机的开始时间。举例来说如果选择每天,即每天都要定时关机;选择每周,即每周某一天或几天会定时关机,以此类推。选择好了点击下一步。这里小编选择每天。

电脑定时关机方法电脑图解-6
技术编辑教您电脑闪屏怎么办
解决电脑闪屏呢?电脑使用久了,难免会出现各种问题,闪屏就是其中一种.虽然可以勉强看清电脑显示画面,但是对眼睛的伤害实在太严重.小编这里有电脑闪屏怎么处理原因分析以及解决方法,赶紧来看看吧
4、接下来会出现每日的对话框,你可以输入你想定时关机的时间以及每隔几天定时关机。注意开始时间就是现在设置的时间,不用更改。
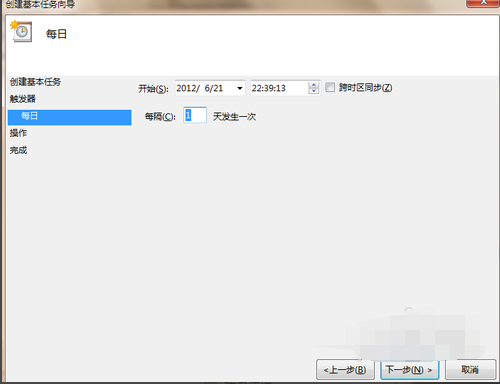
电脑如何设置定时关机电脑图解-7
5、输完时间点击下一步,会出现启动程序对话框,需要浏览找出或直接输入 C:\Windows\System32\shutdown.exe 这个程序。在添加参数后面的框中输入 -s (即关机命令)
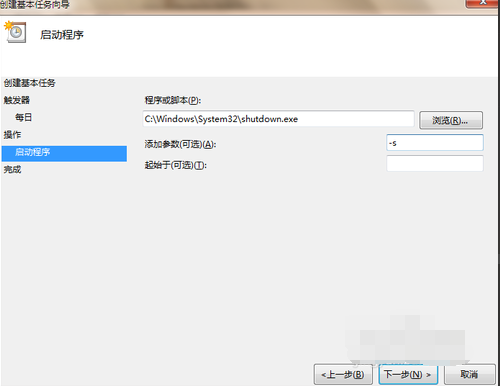
电脑定时关机方法电脑图解-8
6、点击下一步后,出现完成提示的摘要对话框,在仔细核对一下名称、触发器、操作等信息。
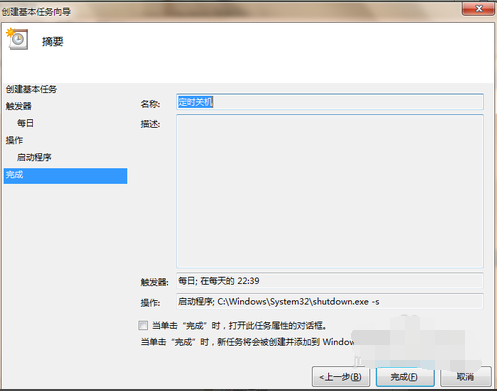
电脑定时关机方法电脑图解-9
7、可以勾选摘要对话框最下面的“当单击完成时。。。。。。”,点击完成后会出现定时关机属性。在这里可以更改名称、位置、用户等。定时关机程序到这里基本设置完了。

电脑定时关机电脑图解-10
8、在计划任务库中可以查看到你添加的任务,如果想更改定时关机时间可以删除定时关机的任务,再根据自己的需要重新设置即可。下图中蓝色条框就是定时关机任务,想删除右击“定时关机”选删除即可。
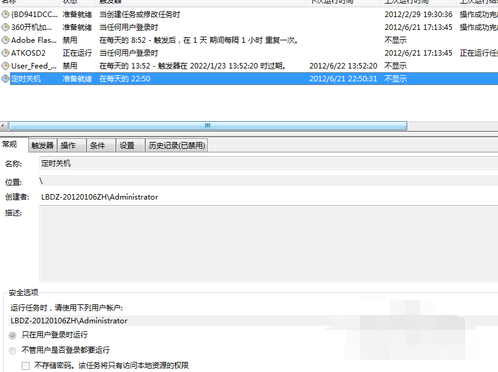
电脑定时关机电脑图解-11
告诉你电脑密码怎么取消
有些同学哟,会设置电脑密码怎么取消,却不知道取消电脑密码.其实刚开始小编也不知道,查了一会资料,两分钟就把电脑密码取消了.现在我就把整理好的方法分享给你们,有需要的童鞋快来领取吧






