win7开启telnet出现错误怎么办?一些朋友在开启telnet的时候遇到了问题,今天下载火(xiazaihuo.com)纯净系统之家网小编带来了win7无法打开telnet解决方法,说说应该怎么做才可以正常地开启telnet功能。
win7telnet开启出错怎么办
1、依次点击“开始”→“控制面板”→“程序”,“在程序和功能”找到并点击“打开或关闭Windows功能”进入Windows系统功能设置对话框。找到并勾选“Telnet客户端”和“Telnet服务器”,最后“确定”按钮,稍等片刻即可完成安装,如图所示:
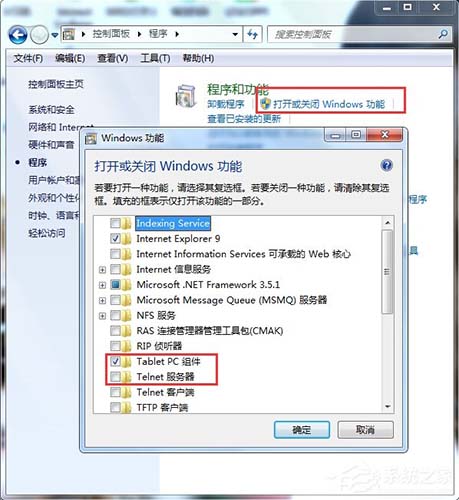
2、Windows7系统下载的Telnet服务安装完成后,默认情况下是禁用的,还需要启动服务。点击Win7桌面左下角的圆形开始按钮,在Win7的万能搜索框中输入“服务”,从搜索结果中点击“服务”程序,进入Win7的服务设置,如图所示:
win7系统怎么关闭自动睡眠功能?win7取消自动睡眠的方法
win7系统怎么关闭自动睡眠功能?很多朋友都知道电脑在一段时间不操作后就会进入睡眠状态,进入睡眠的时间由用户自己设定,但是有些朋友根本就不希望电脑进入睡眠状态,因为有可能影响到电脑执行某些操作,今天系统之家小编来讲讲win7取消自动睡眠的方法。
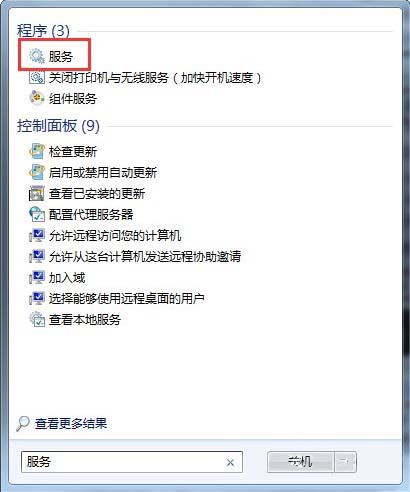
3、在Windows7旗舰版的服务项列表中找到telnet,可以看到它的状态是被禁用的,如图所示:
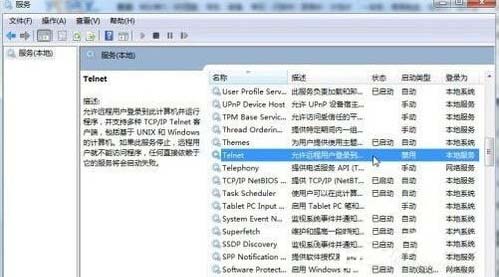
4、下载双击Telnet项或者从右键菜单选择“属性”,将“禁用”改为“手动”,如图所示:
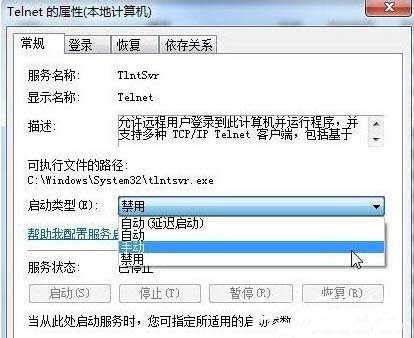
5、回到服务项列表,从Telnet的右键菜单中选择“启动”。这样Win7系统下载的Telnet服务就启动了。如图所示:
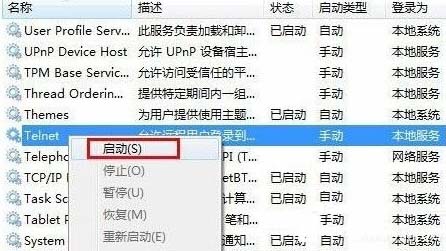
以上就是win7telnet开启出错怎么办的详细解决方法了,想看更多相关文章,欢迎关注下载火(xiazaihuo.com)纯净系统之家网哦。
本篇电脑技术文章《win7开启telnet出现错误怎么办?win7无法打开telnet解决方法》由下载火(xiazaihuo.com)纯净系统之家网一键重装软件下载平台整理发布,下载火系统重装工具网可以一键制作系统启动盘,也可在线一键重装系统,重装好的系统干净纯净没有预装软件!如何在线一键重装Win7系统?一键重装Win7系统方法
如何在线一键重装Win7系统?最近有小伙伴们询问小编说想要在自己电脑重装Win7系统但不知道要如何进行重装,那小编推荐一款装机工具,十分好用,重装简单哦,那小编就在下面带来Win7系统的安装方法,快跟着小编一起来看看吧!






