分享U盘安装windows7系统的方法。很多的用户都更喜欢使用win7系统。甚至是会从更高的系统重装到win7系统来使用。但是有一部分用户想要重装win7系统不知道怎么去操作。今天我们一起来分享一种U盘系统重装的方法。
准备工作:
1、U盘一个(尽量使用8G以上的U盘)。
2、一台正常联网可使用的电脑。
3、下载U盘启动盘制作工具:石大师U盘装系统。
U盘启动盘制作:
1、运行“石大师一键重装”点击“我知道了”。

2、选择“U盘启动”点击“开始制作”。
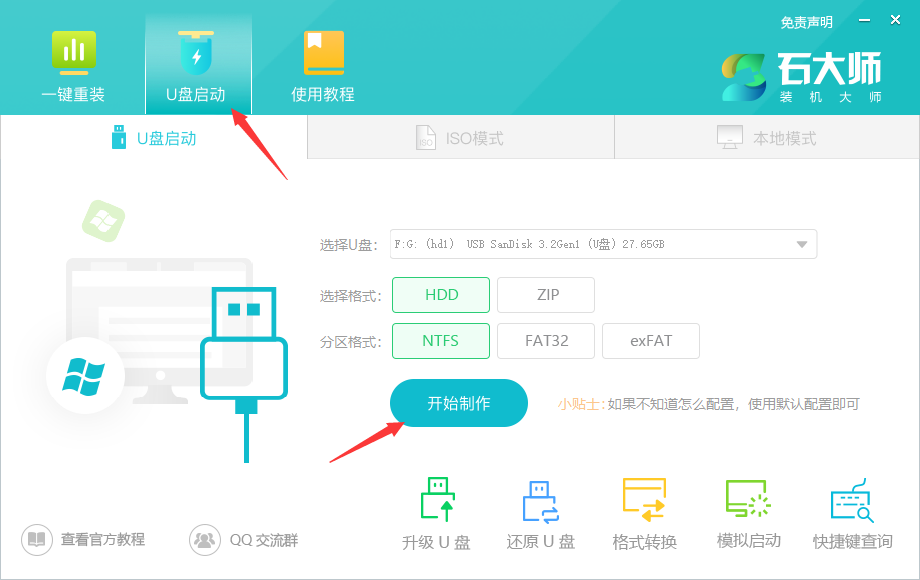
3、正在下载U盘启动工具制作时所需的组件,请耐心等待。
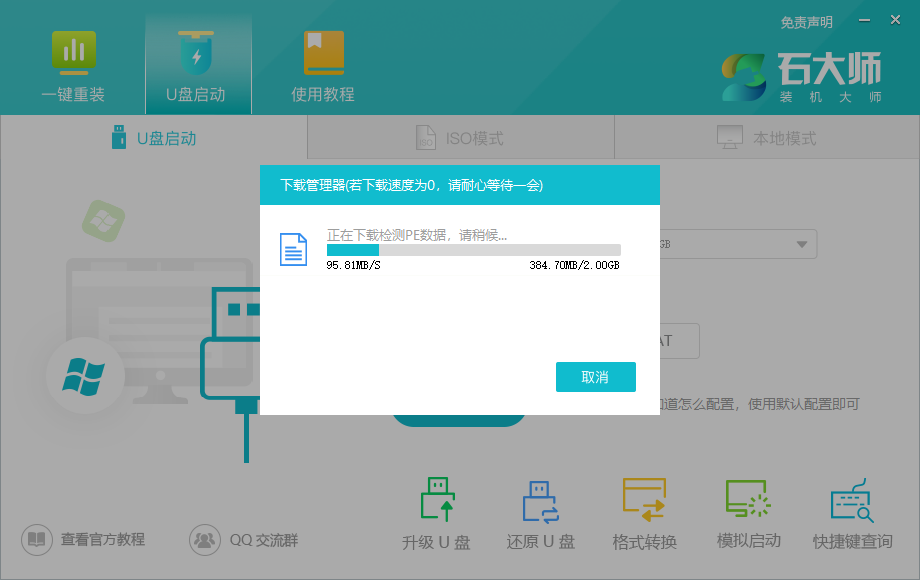
4、跳出提示备份U盘内重要资料,如无需备份,点击“确定”。
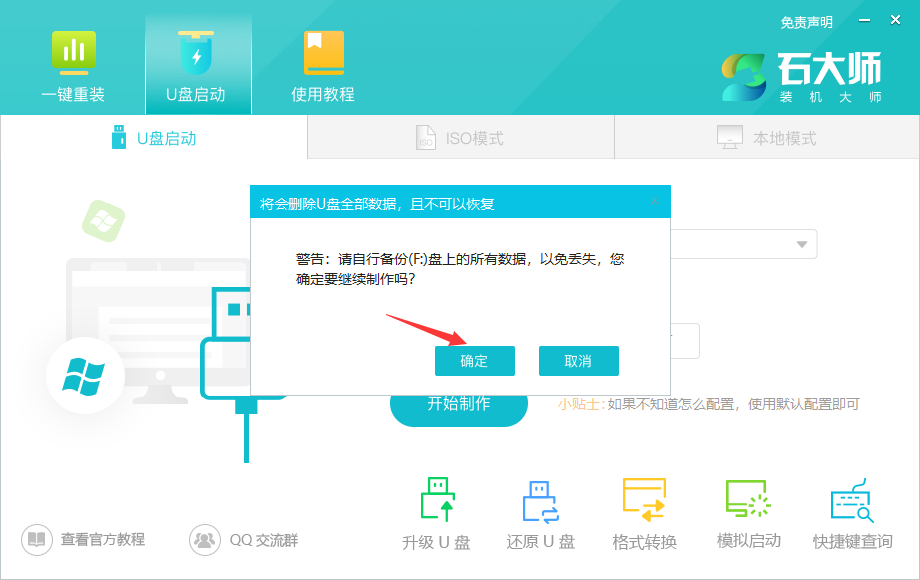
5、选择自己想要安装的系统镜像,点击“下载系统并制作”,本软件提供的系统为原版系统(也可选择取消下载系统制作)。
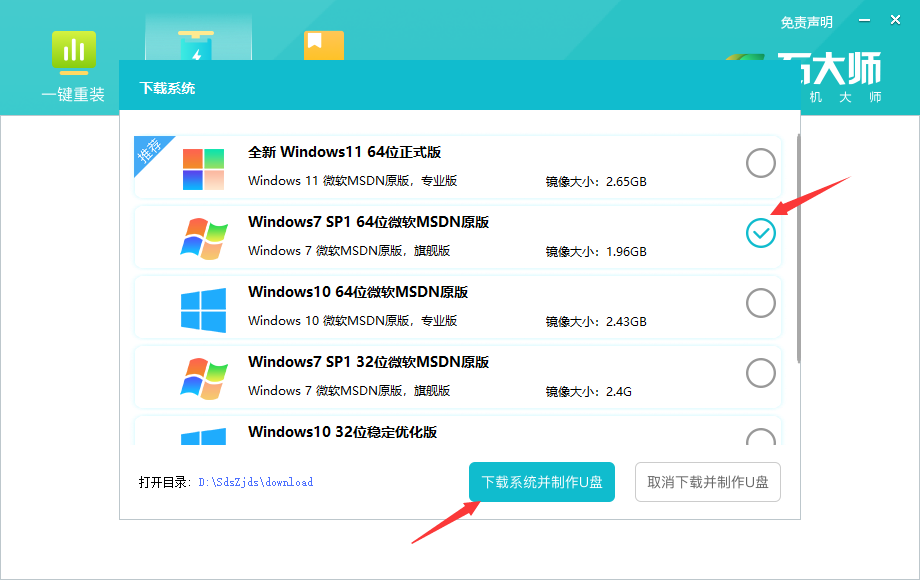
6、正在下载系统镜像,请勿关闭软件。
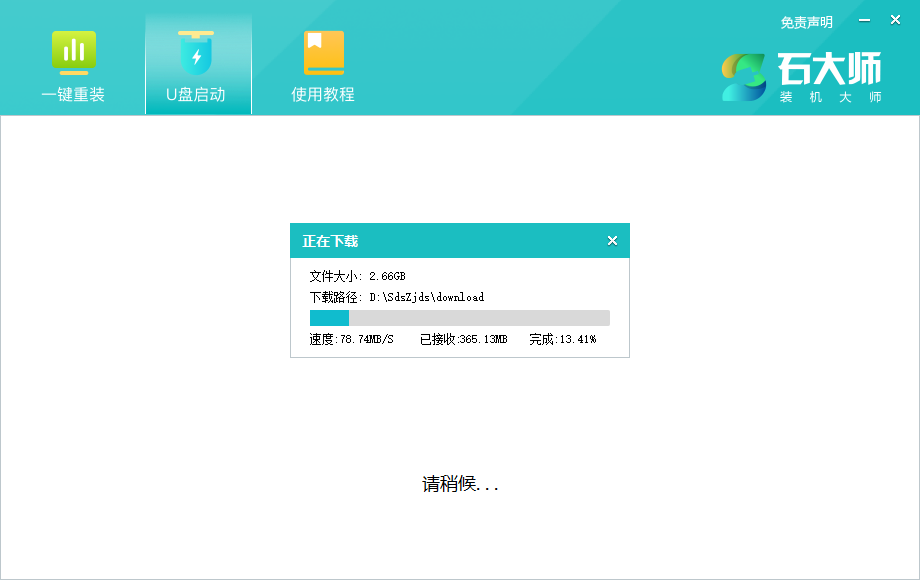
7、正在制作U盘启动工具。
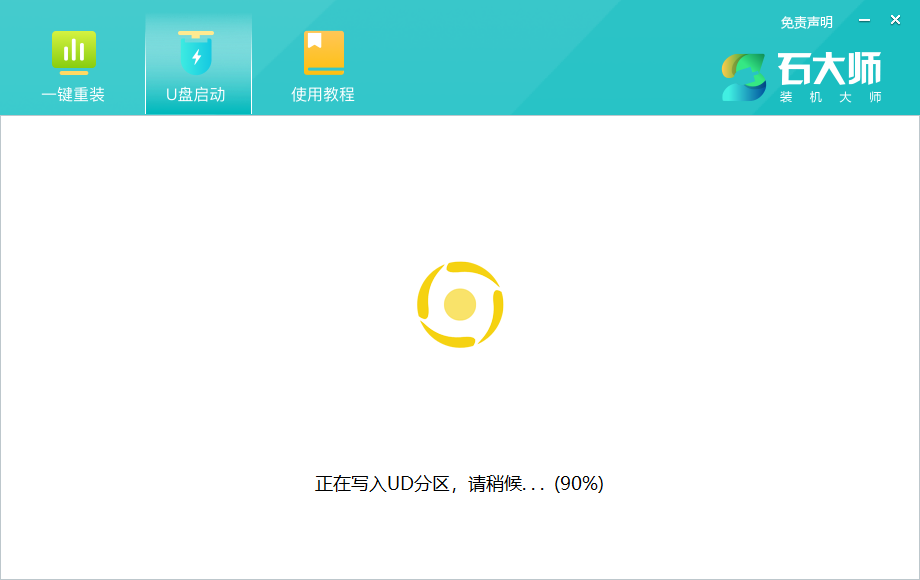
win7电脑桌面文件的默认保存位置怎么修改
win7电脑桌面文件的默认保存位置怎么修改教学。我们在电脑上放置文件的时候,它都会是默认保存在一个位置的。默认的位置一般都是在c盘里面。但是这个是我们的系统盘,过渡的占用会导致电脑的内存不足,那么怎么去修改这个位置,今天和大家一起来分享下。
8、正在拷备系统镜像到U盘。
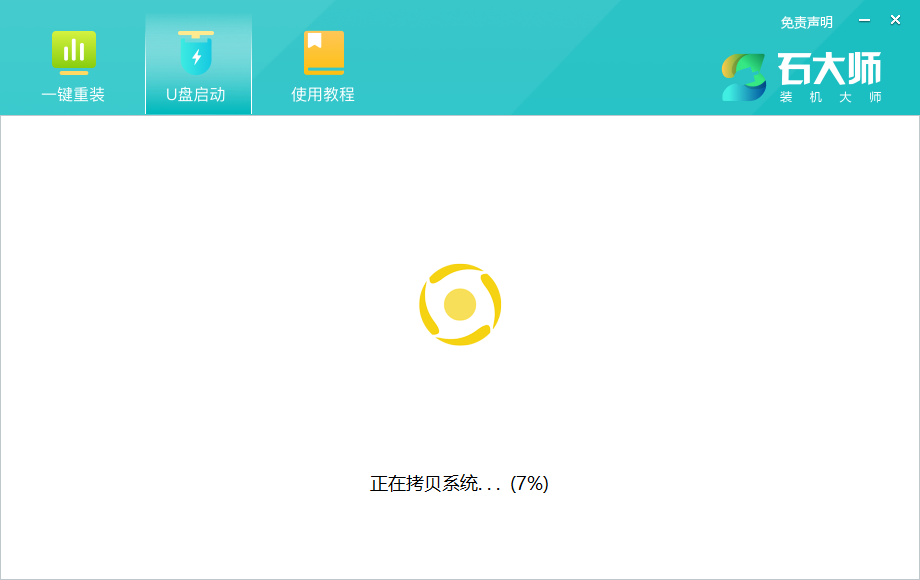
9、提示制作完成,点击“确定”。

10、选择“模拟启动”,点击“BIOS”。
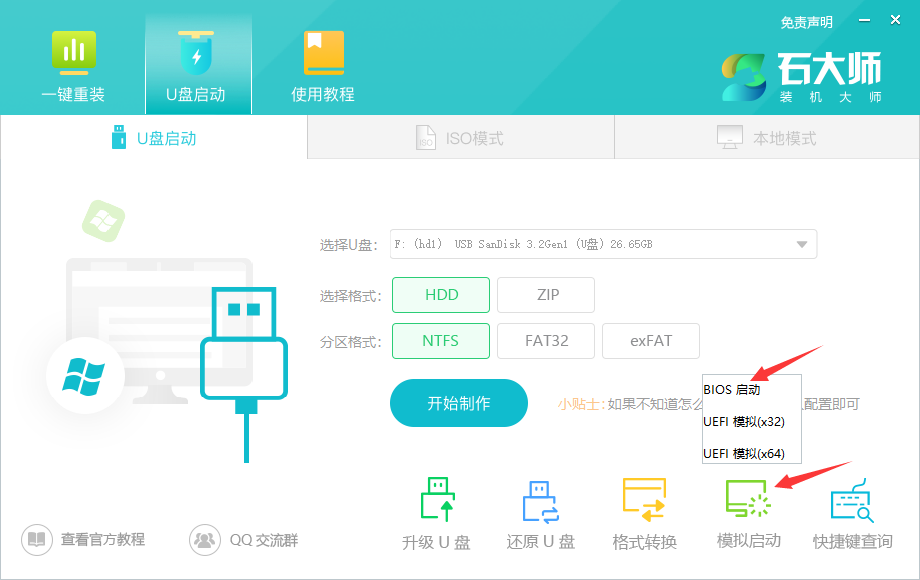
11、出现这个界面,表示石大师U盘启动工具已制作成功。
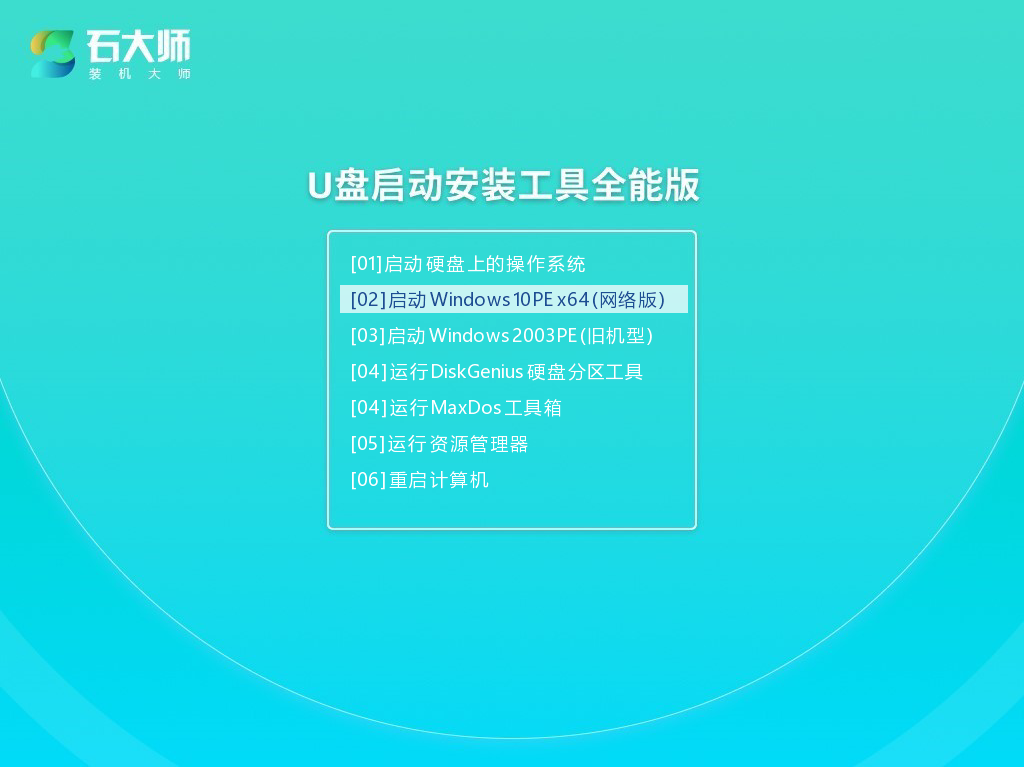
U盘装Win7
1、查找自己电脑主板的U盘启动盘快捷键。
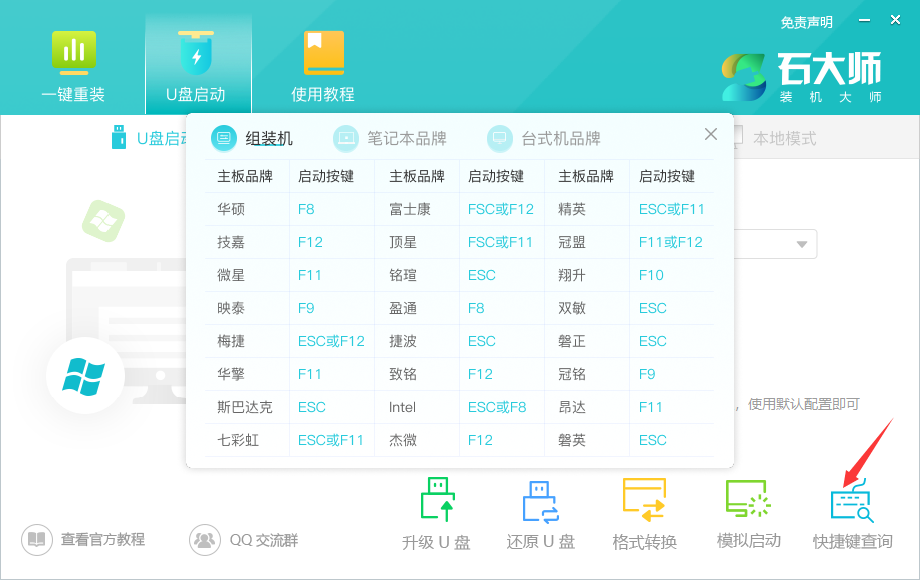
2、制作好的U盘启动盘依然插在电脑上,重启电脑按快捷键选择U盘进行启动,进入后,键盘↑↓键选择第二个【02】启动Windows10PE x64(网络版),然后回车。(这个PE系统只是方便用户进行操作的,跟用户要安装什么系统无关)
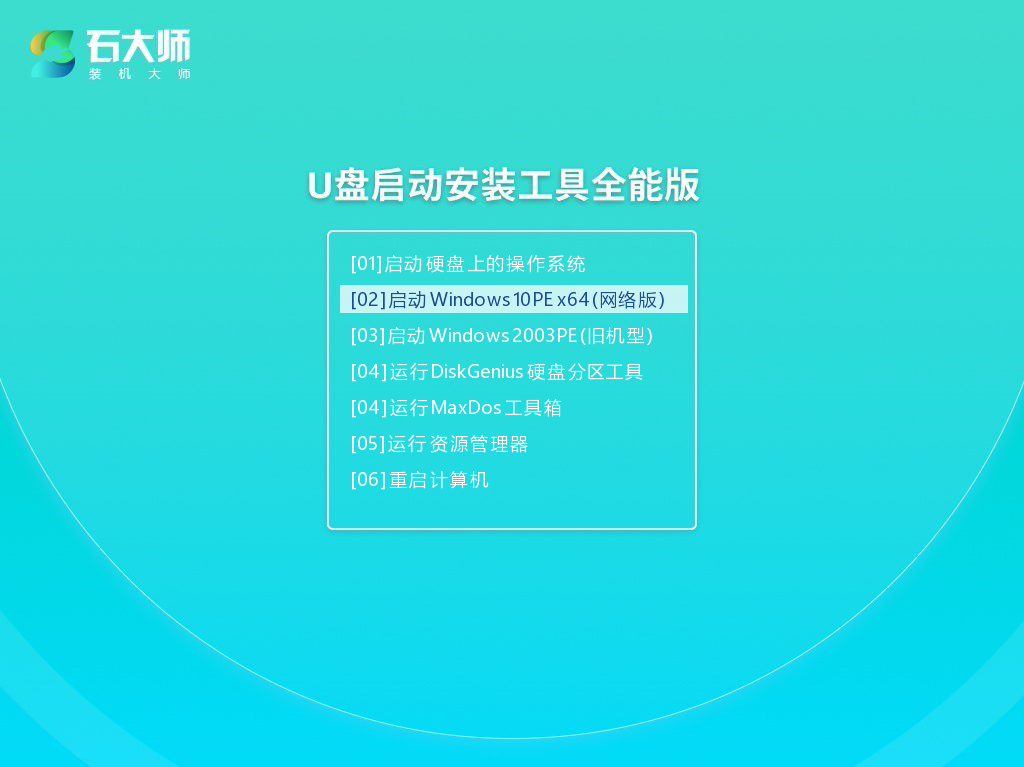
3、进入PE界面后,点击桌面的一键重装系统。

4、打开工具后,点击浏览选择U盘中的下载好的系统镜像ISO。
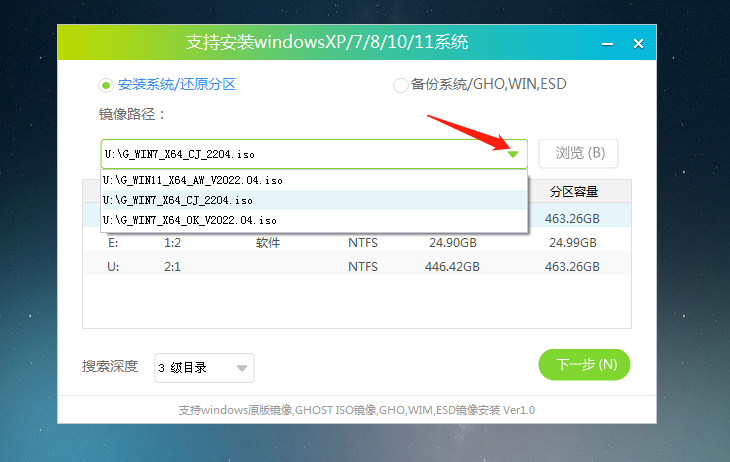
5、选择后,再选择系统安装的分区,一般为C区,如若软件识别错误,需用户自行选择。选择完毕后点击下一步。

6、此页面直接点击安装即可。

7、系统正在安装,请等候……

8、系统安装完毕后,软件会自动提示需要重启,并且拔出U盘,请用户拔出U盘再重启电脑。

9、重启后,系统将自动进入系统安装界面,到此,装机就成功了!
 本篇电脑技术文章《U盘安装windows7系统教学 Win7系统U盘安装方法分享》由下载火(xiazaihuo.com)纯净系统之家网一键重装软件下载平台整理发布,下载火系统重装工具网可以一键制作系统启动盘,也可在线一键重装系统,重装好的系统干净纯净没有预装软件!
本篇电脑技术文章《U盘安装windows7系统教学 Win7系统U盘安装方法分享》由下载火(xiazaihuo.com)纯净系统之家网一键重装软件下载平台整理发布,下载火系统重装工具网可以一键制作系统启动盘,也可在线一键重装系统,重装好的系统干净纯净没有预装软件!win7系统怎么给电脑设置锁屏密码教学
分享win7系统怎么给电脑设置锁屏密码的方法。我们在工作的时候,有的时候自己临时走开了,但是不想让其他人看到自己的工作文件,这个时候我们可以去设置一个锁屏密码,将我们的屏幕临时锁定,使用的时候需要输入密码才可以开启桌面。






