相信小伙伴们平时在使用电脑连接打印机进行打印的时候,都有遇到过windows无法添加打印机的情况,遇到这个问题时该如何解决呢?今天小编就以win7为例给大家说说解决无法添加打印机这个问题的解决方法。
win7无法添加打印机怎么解决,这是小编在刷网页时看到许多网页都在讨论一个问题,所以小编我就来了解了一下这个,现在就给大家说说win7无法添加打印机该如何解决,希望能帮助到你!
1、首先,点击打开桌面左下角“开始”按钮,选择“控制面板”,然后点击页面中的“打开系统与安全”。如图下所示;
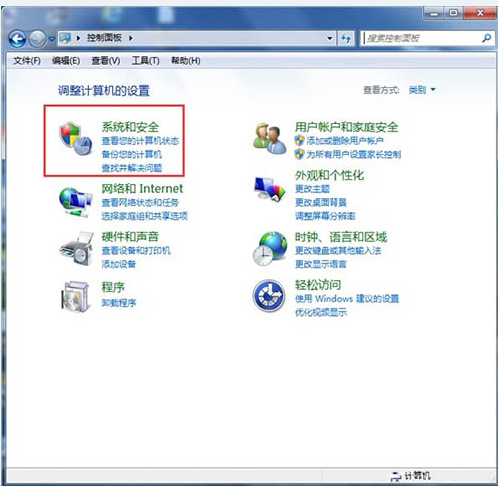
win7无法添加打印机图-1
3、然后打开界面下方的“管理工具”。如图所示:

win7无法添加打印机图-2
4、在管理工具界面找到中间的“服务”,点击进去。如图所示:
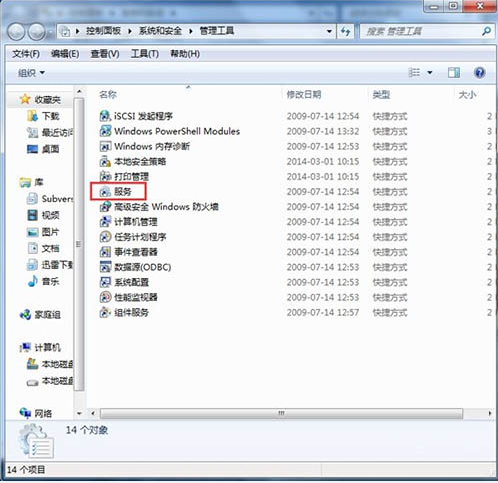
无法添加打印机图-3
手把手教你rar格式怎么打开
近来有很多网友询问文件格式的方法,rar格式怎么打开虽然是私人格式软件,但是自公开发布以来应用非常广泛,大多数的解压工具都可以打开.接下来,我就教大家使用WinRAR软件打开rar文件的方法
5、界面右方有一系列的程序,找到”Print Spooler“,并点击选中。左上方就会有”启动“此服务,点击启动即可。如图所示:

无法添加打印机图-4
6、把上面地5步讲得再详细点,即分解化的话,我们在找到我们要启动的程序后,双击打开,就会弹出一个窗口,点击”启动“。如图所示:
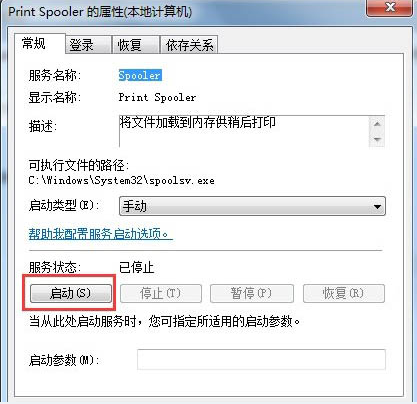
win7无法添加打印机图-5
7、然后经过启动过程后,我们发现上面显示”服务状态“变成”已启动“,点击”确定“即可,这样就全部完成了。如图所示:

打印机图-6
8、最后我们可以检验一下,我们打开”控制面板“--”硬件和声音“--”设备和打印机“,然后我们在空白处,点击鼠标右键--”添加打印机“,看看结果,是不是不会再有无法打开”添加打印机“的提示了。如图所示:
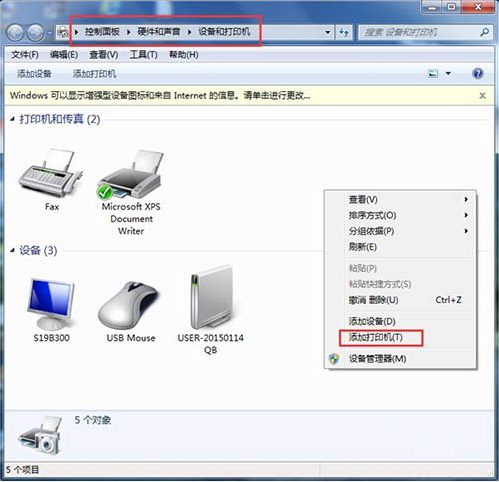
win7图-7
好了~以上陈述就是解决win7无法添加打印机的操作方法啦~
主编教您电脑怎么显示文件
我们平时在使用显示隐藏文件存储文件的时候难免会有一些较为隐私的内容,为了防止我们的重要文件被别人看到或被拷走,将这些文件进行了隐藏处理,此时我们自己该如何打开隐藏文件夹和还原隐藏的文件夹呢,下面,小编就来跟大家分享电脑的经验.






