电脑是现代一种用于高速计算的电子计算机器,随着科技的发展,生活水平的提高。中国电脑用户数量不断攀升,当然电脑也必须要有操作系统的支持我们才能正常使用。所以,今天小编就以win7系统为例给大家说说重装系统的方法。
怎么重装win7旗舰版英文系统呢?最近有不少朋友都在为小编这个问题,所以小编就专门整理了一篇关于win7旗舰版英文的安装教程,现在就贴心的献上给大家。
准备工具:
8G以上口u盘一个
小白u盘启动盘制作工具下载地址:www.01xitong.com
系统镜像文件:http://www.kkzj.com/
操作步骤:
1,打开U盘启动盘制作工具,切换到“U盘启动-U盘模式“,选择需要制作的U盘按照默认参数点击一键制作U盘启动盘。

win7图-1
2,制作启动盘时可以选择下载系统镜像文件到U盘,如果已经还没有下载镜像的话就可以选择一个需要安装的系统镜像下载。之后耐心等待启动盘制作完成即可。
3,重启电脑按U盘启动快捷键打开启动选择界面后一般带usb字样或U盘品牌的选项就是U盘了,用方向键“↑↓”选择,回车键确认即可进入PE选择界面。

win7旗舰版英文图-2
4, 上面的步骤后进入到PE选择界面,这里一般选择“02 WindowsPE/RamOS(新机型)”回车键确定即可。
告诉你win7系统下怎么更改临时文件途径
平时我们在使用电脑同时也会产生很多更改临时文件途径,而默认位置一般在c盘中.但是有很多小伙伴都想将临时文件夹挪到其他磁盘中,那么win7下该怎么修改临时文件夹呢?想知道详细的操作流程吗?那就接着往下看,看看小编是如何操作的吧~
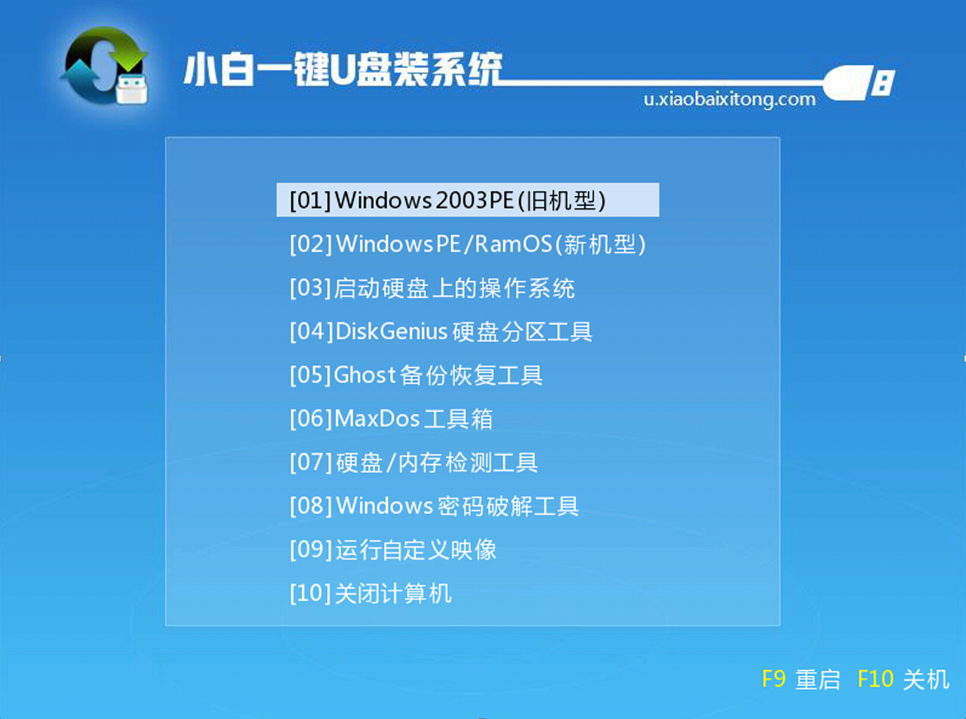
win7旗舰版英文图-3
5,进入PE桌面后会自动弹出PE装机工具,这里首选勾选需要安装的系统镜像,然后左下角选择“目标分区”,一般默认即可,为避免意外最好确定一下选择的是不是系统盘(C盘),之后点击“安装系统”。
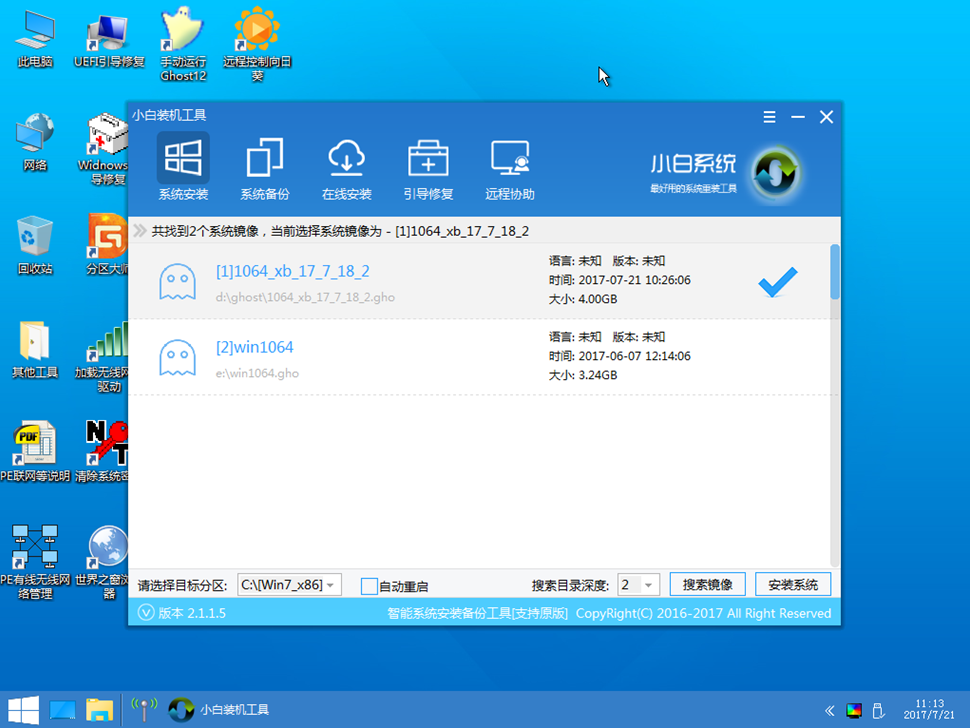
旗舰版图-4
6, 装机执行系统安装过程中一般4-5分钟就可以完成。
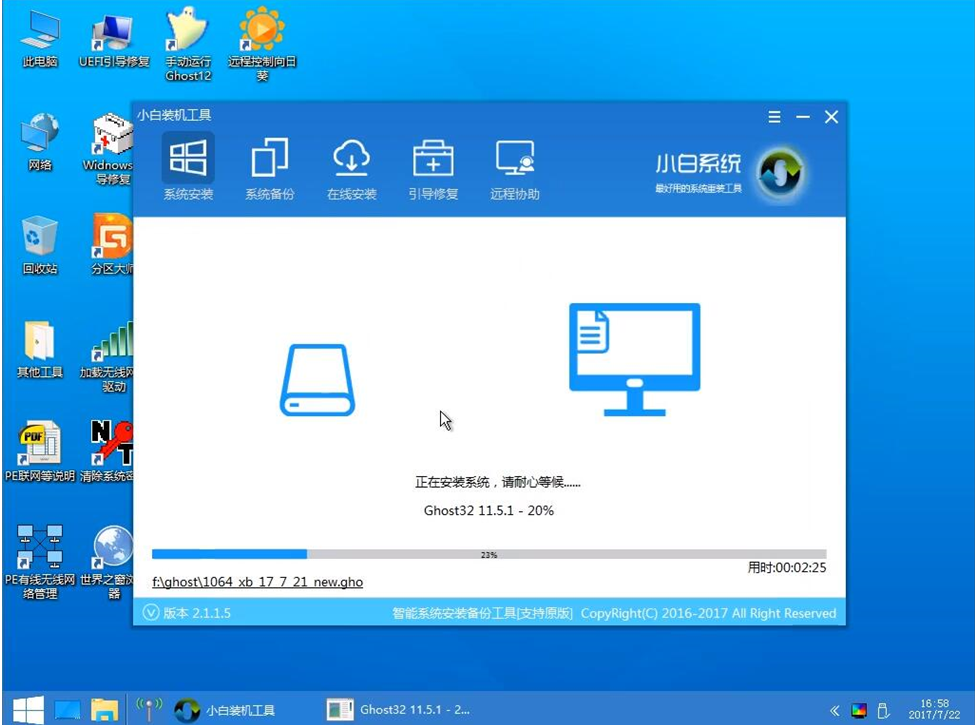
旗舰版图-5
7,完成后重启电脑完成最后的安装,直到进入全新的系统。

win7图-6
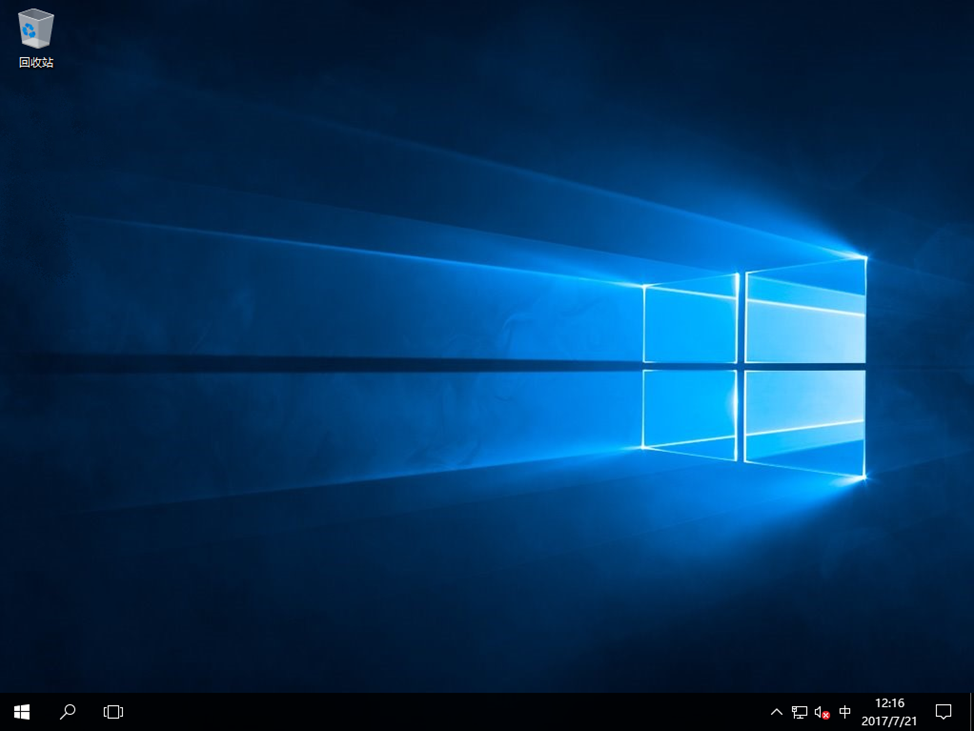
系统安装图-7
以上就是win7旗舰英文版的安装详细流程啦~
为你解答2019最新电脑显卡排名
电脑电脑显卡天梯图哪个好呢?现在组装显卡的朋友越来越多,显卡作为电脑主机里的一个重要组成部分,大家都会仔细挑选考虑.对此,我给大家整理了最新的电脑显卡排名,一起来了解一下吧






