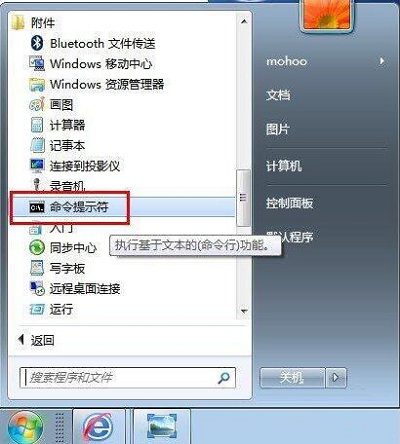win7系统相较于其他系统比较稳定,很少出现蓝屏死机现象,也支持大多数软件的安装,很多游戏玩家都喜欢安装win7系统。下面,我就给大家介绍一下一键重装win7系统的方法
近来有很多小伙伴询问小编一键重装win7系统的方法,随着科技的发展,现在出现了很多一键重装系统的软件。比如小白一键重装系统、装机吧一键重装系统。接下来,小编就教大家使用装机吧一键重装win7系统
1、 进入装机吧官网:/下载装机吧一键重装系统软件
2、关闭所有杀毒软件,打开装机吧一键重装系统软件
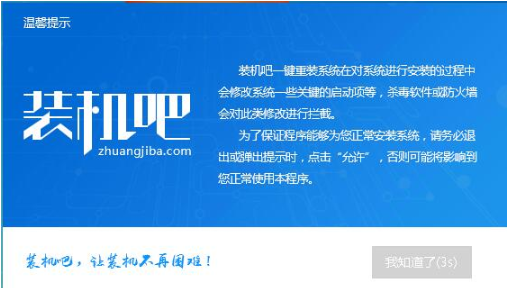
一键重装win7图-1
3、 选择一键装机界面的系统重装

安装win7图-2
4、开始检测电脑的系统及硬件环境
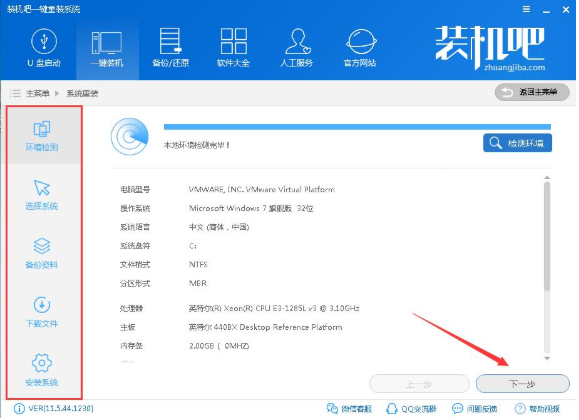
win7图-3
5、 选择需要重装的Win7系统,点击安装此系统,点击下一步。
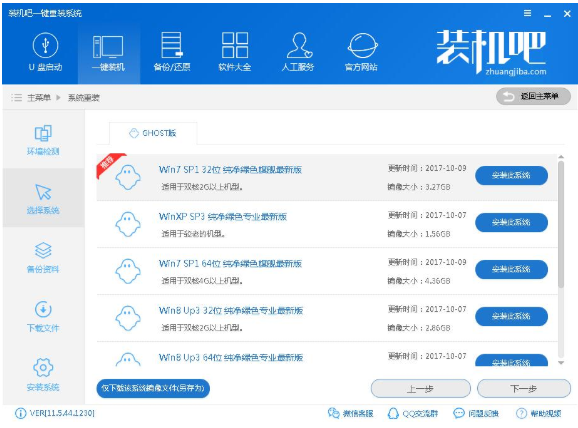
安装win7图-4
6、 备份系统盘(C盘)文件,选择需要备份的文件,点击下一步
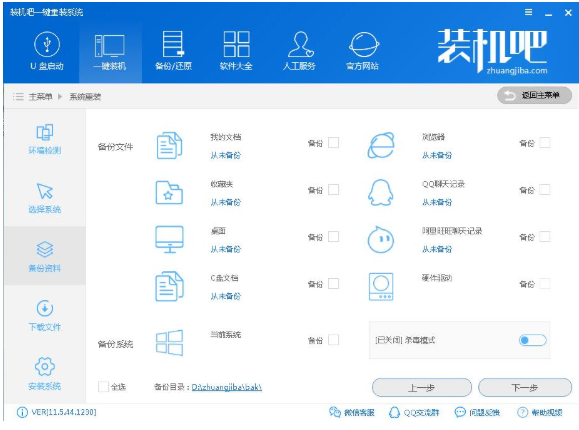
安装win7图-5
7、 等待win7系统镜像文件的下载
小编详解win7c盘如何清理
win7 c盘瘦身呢?我们在使用电脑的时候经常下载一些应用软件,下载时也不更改安装位置,直接将软件安装在c盘.现在眼看着C盘就要被吃尽了,这该怎么办呢?下面,我就给大家介绍一下win7清理C盘的方法
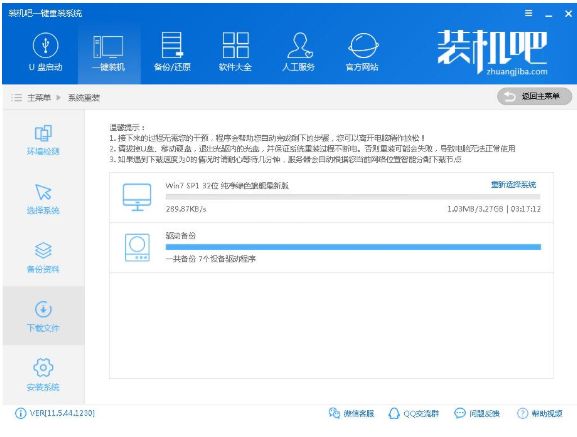
一键重装win7图-6
8、 装机吧校验系统文件MD5值,之后就会自动重启
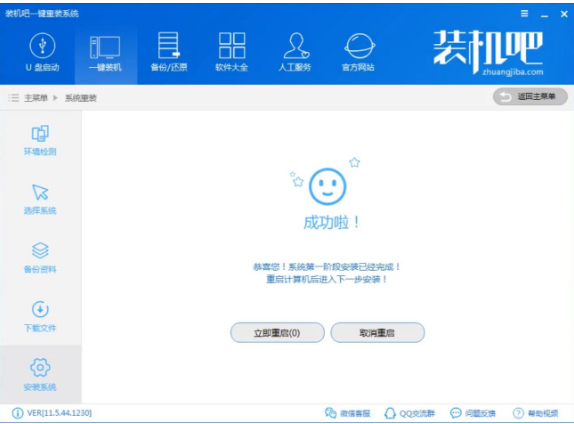
win7怎么安装图-7
9、 进入此界面选择装机吧一键重装DOS-GHOST系统安装模式
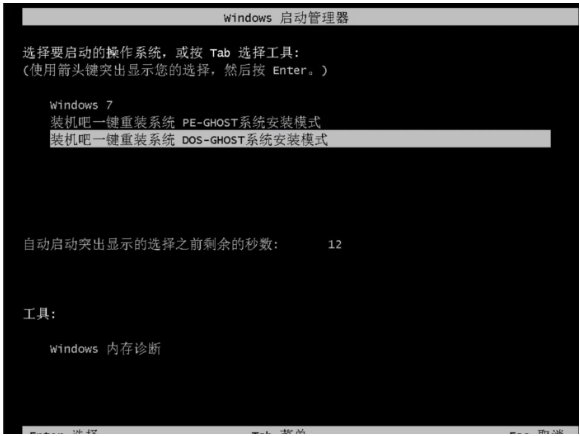
一键重装win7图-8
10、 进入Ghost还原系统过程,期间会重启电脑,不用担心
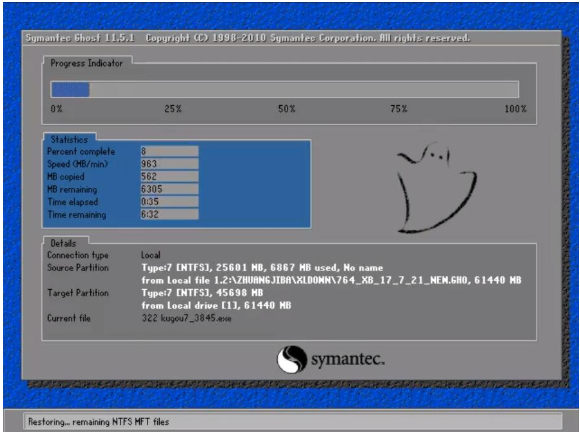
一键重装win7图-9
11、进入最后的部署安装过程
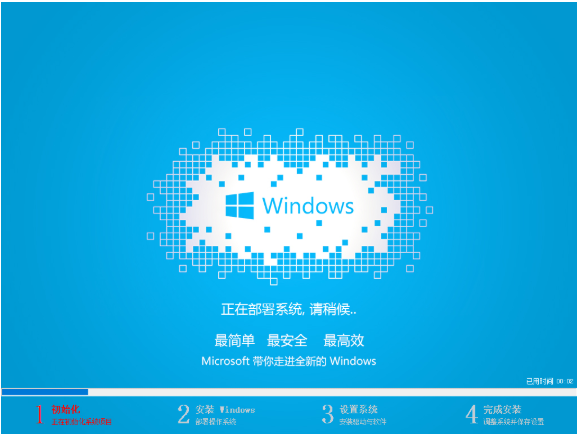
win7图-10
12、win7系统安装成功
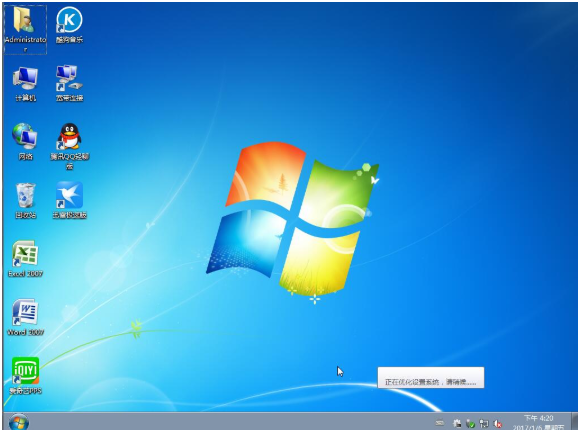
一键重装win7图-11
小编详解win7怎么看电脑配置
查看win7电脑配置呢?有些朋友经常会听到别人谈论一些电脑配置.可是自己的电脑买来很长时间了还是不知道是什么电脑配置.对此,我给大家整理了win7查看电脑配置的详细步骤