我们现在能够愉快的使用电脑是因为电脑上有操作系统的存在,如果操作系统损坏了就需要重装系统了,那么有没有电脑重装系统教程呢?教程肯定是有的,下面就给您带来电脑重装系统教程。
重装系统也叫系统重装,当电脑出现问题的时候我们就需要重装系统了,重装系统的方法有很多种,可以用u盘装系统,可以用硬盘装系统,今天就来介绍一下硬盘装系统的方法。
电脑重装系统教程
1.以安装win7系统为例说明,首先下载一个win7系统镜像,然后将镜像解压出来,建议解压到除了c盘以外的其他盘符,这里解压到了f盘。
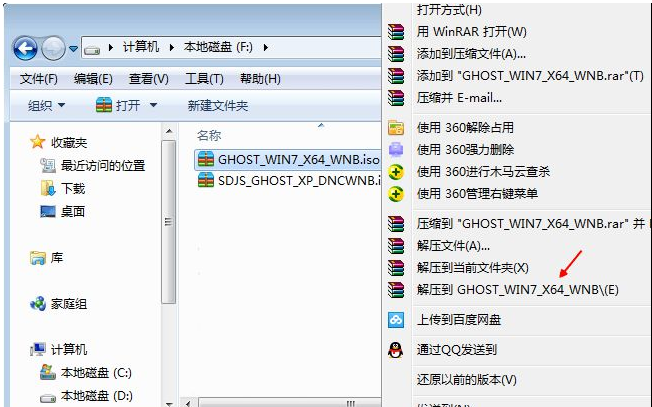
电脑重装系统图-1
2.因为win7系统镜像的体积都比较大,所有解压需要几分钟的时间。
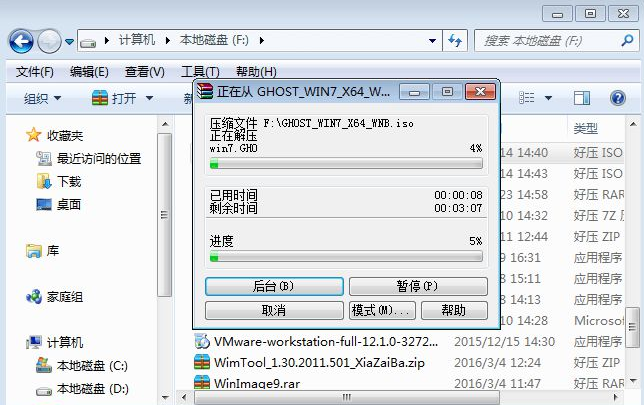
电脑重装系统教程图-2
3.打开解压后的文件夹,双击运行【安装系统.exe】程序,进入下一步。
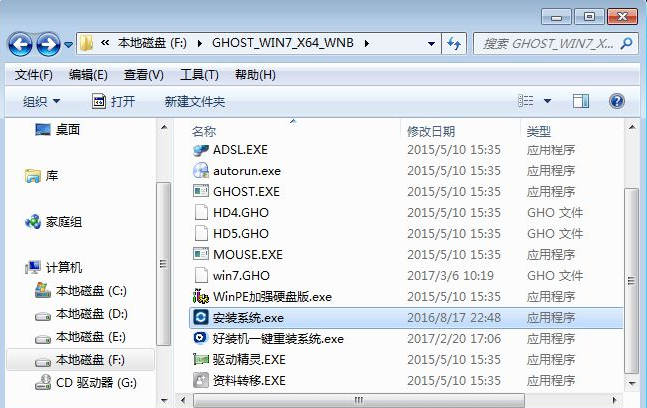
系统重装图-3
4.在新出现的界面中点击还原系统,然后点击c盘,最后点击【执行】按钮。
详解老毛桃u盘装系统
老毛桃u盘装系统是一款u盘启动盘制作工具,可以修复与安装操作系统,安装速度快,无需电脑技术一键点击即可自动完成制作.下面,我就给大家介绍一下老毛桃U盘装系统的详细步骤
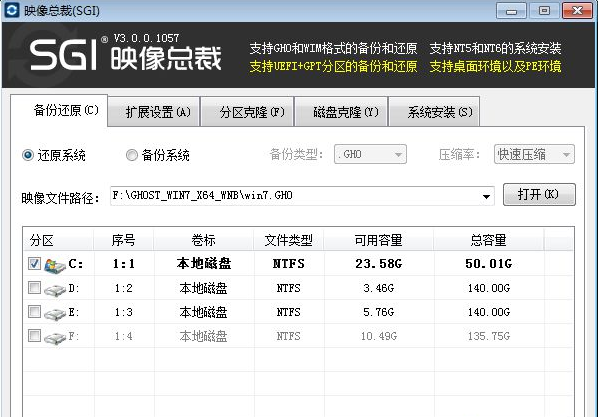
重装系统图-4
5.之后会弹出一个确认提示框,点击确定即可。
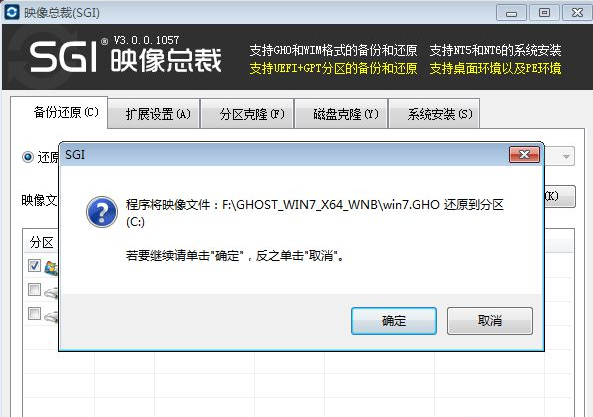
电脑重装系统教程图-5
6.之后电脑重启进入电脑重装系统的过程,这个过程大概需要半个小时左右。
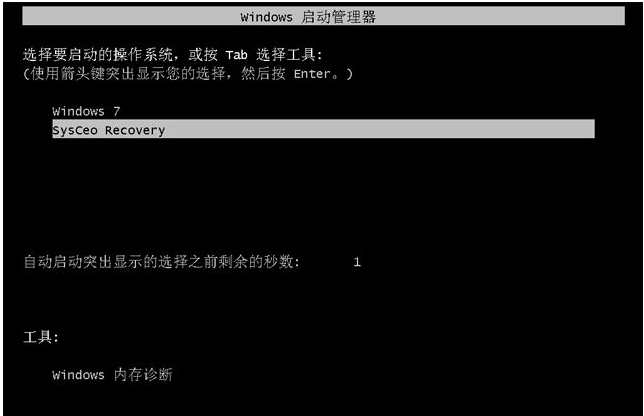
系统重装图-6
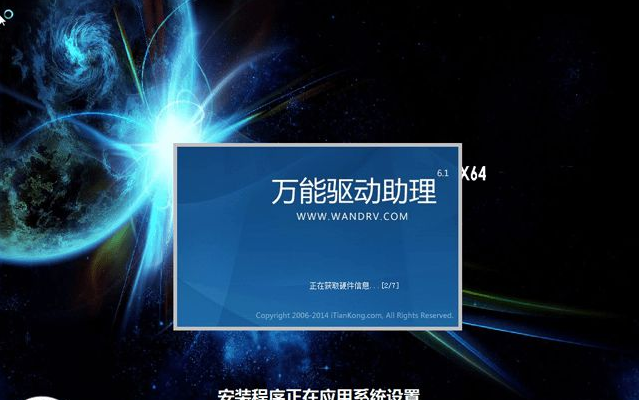
电脑重装系统教程图-7
7.经过耐心的等待后,win7系统就安装好了。
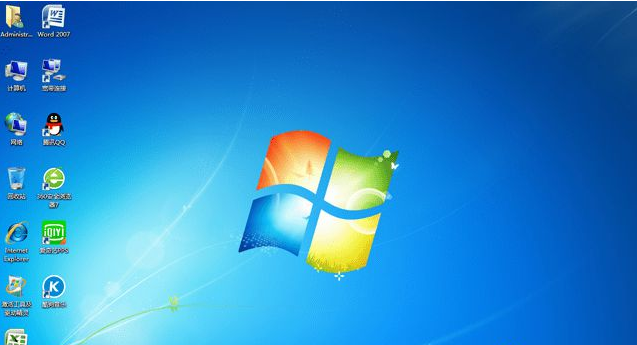
电脑重装系统图-8
以上就是电脑重装系统教程了。
详解最简单的windows7操作系统安装方法
win7可以说是微软最成功的电脑操作系统之一,不过到现在还有很多用户不知道windows7要怎么安装,那就来看看我是怎么安装的吧!






