联想是中国著名电脑品牌,它以质量取胜,凭借着稳定的性能,优异的服务深受大家喜爱。那么联想笔记本电脑如何重装win7系统呢?接下来,我就将联想笔记本电脑重装win7系统的方法分享给你们
联想笔记本电脑如何重装win7系统呢?很多朋友认为电脑安装一次电脑就够了,其实不然,如果系统垃圾文件过多,中病毒,为了更安全的使用电脑我们就需要重装系统。今天,我就教大家联想笔记本重装win7系统的小技巧
相关推荐
一键重装win10系统
台式机重装系统
笔记本重装系统
联想笔记本电脑重装win7系统教程
1、下载装机吧一键重装系统软件,下载地址/
2、下载完成后打开装机吧一键重装系统,退出杀毒软件
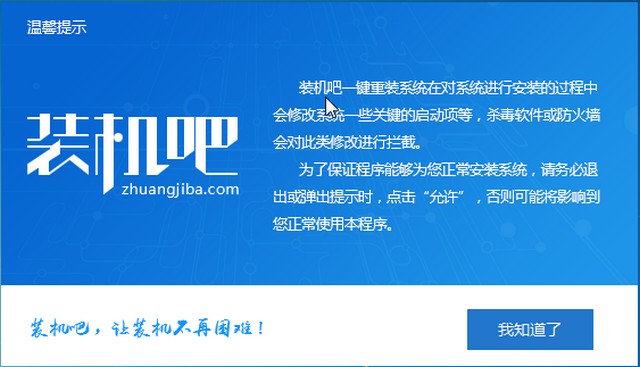
win7系统图-1
3、打开装机吧主界面,点击系统重装即可
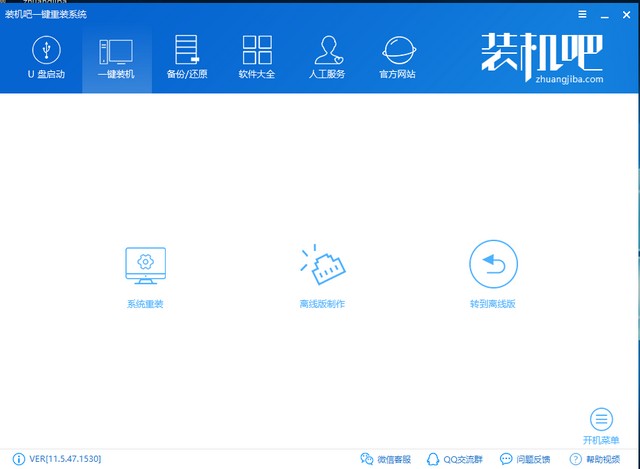
联想笔记本一键重装win7图-2
3、开始检测本地安装环境,先别着急点击下一步,看一下分区形式,MBR分区可以正常安装win7系统,如果是GPT分区请点击链接查看联想U盘装win7系统,如果是2017年之后购买的电脑还是别装win7系统了,新主板不支持win7,还是老老实实的安装win10系统吧
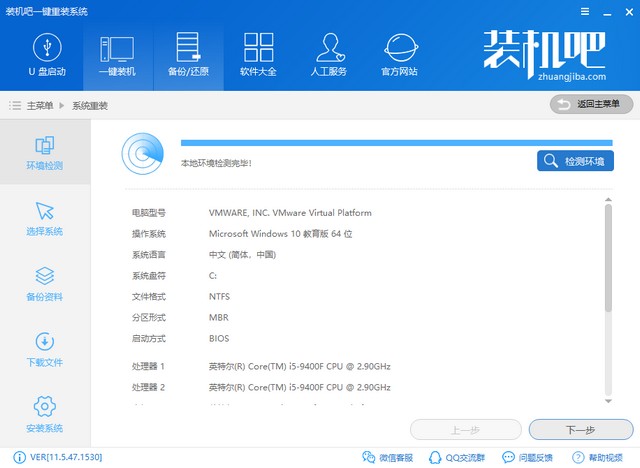
笔记本图-3
4、选择微软官方原版win7系统
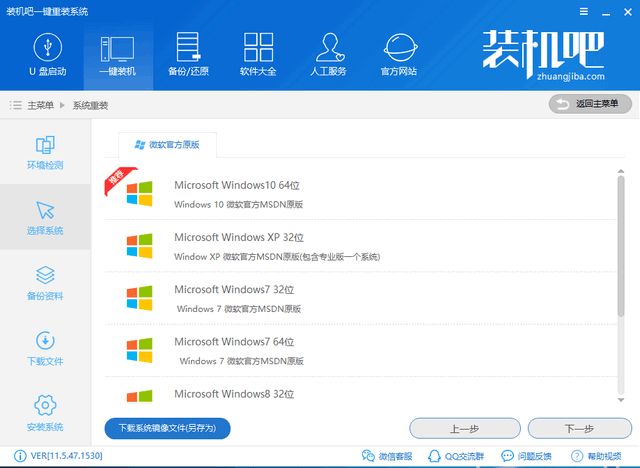
win7系统图-4
thinkpad电脑如何重装win7系统
thinkpad电脑重装win7电脑如何重装电脑呢?虽然现在很多新电脑不支持win7系统的安装了,但是有些老电脑还是比较适合安装win7.今天,我就给大家分享一下ThinkPad重装win7系统的详细步骤,赶紧来瞧瞧吧
5、选择备份资料,备份一下驱动吧,不重要的文件就别备份了,浪费时间,下一步后出现询问窗口,点击安装系统。之后步骤的就无需我们操作啦,想要了解的可以继续往下瞧瞧
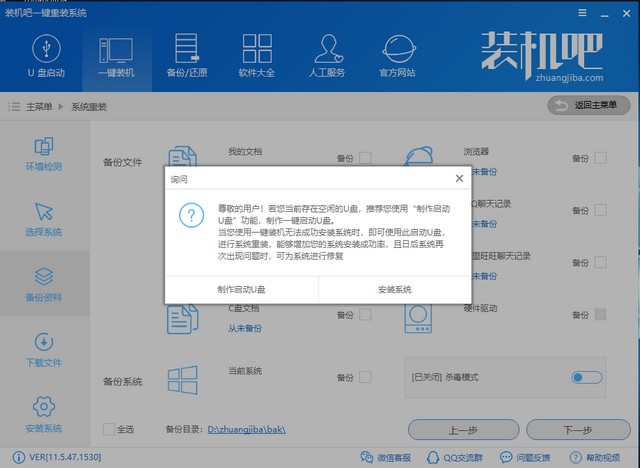
联想笔记本一键重装win7图-5
6、win7系统下载完成后,等待电脑重启
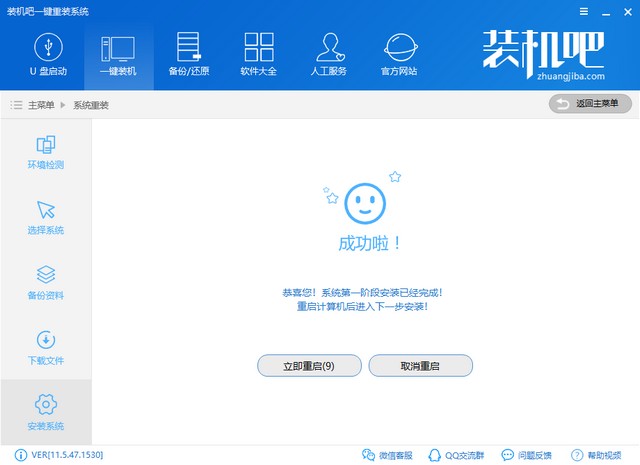
联想笔记本一键重装win7图-6
7、启动管理器界面会自动选择装机吧PE模式进入
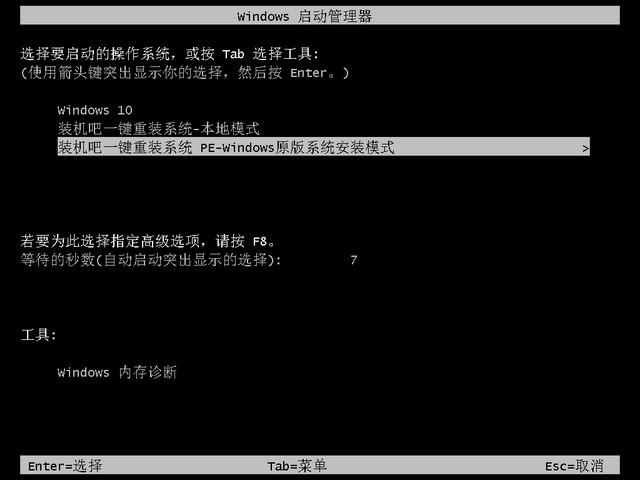
笔记本图-7
8、进入装机吧PE界面会自动执行安装系统
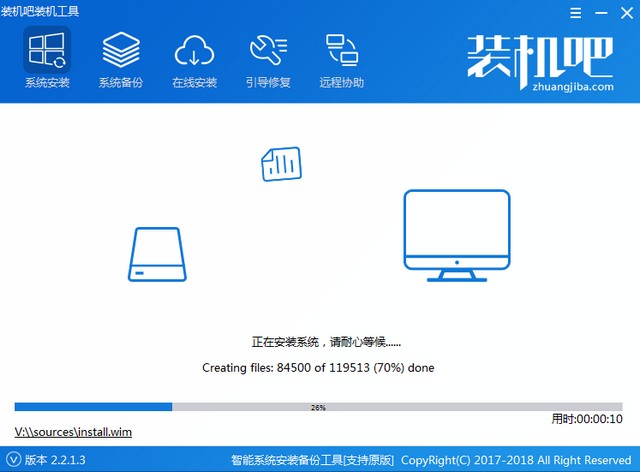
win7系统图-8
9、安装完成后重启电脑
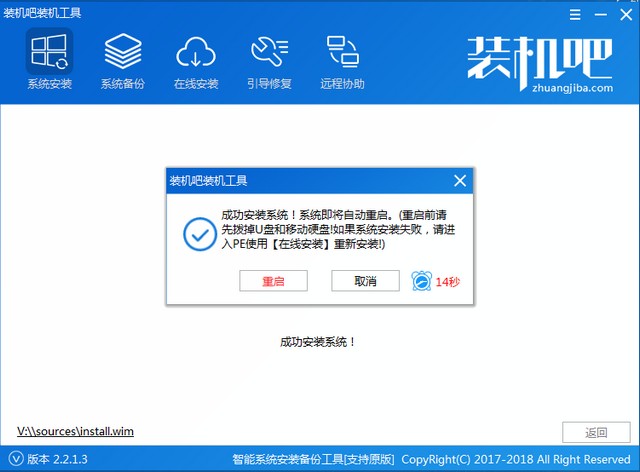
笔记本图-9
10、等待一会儿选择win7系统进入即可
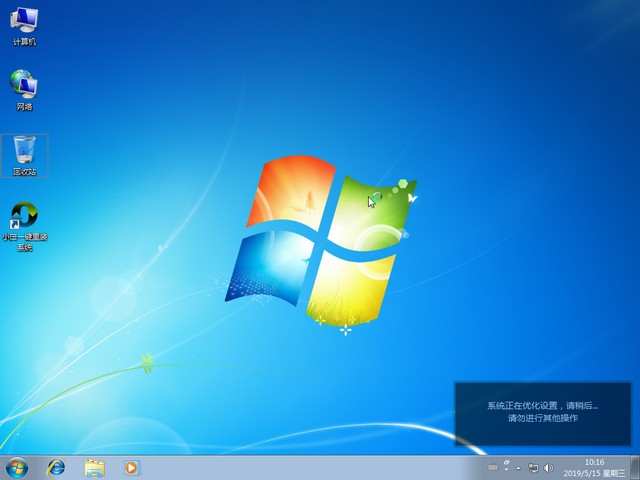
联想图-10
以上就是联想笔记本电脑重装win7系统的方法了,学会了就赶紧动手试试吧
返回首页,查看更多精彩教程
怎么用u盘重装系统
u盘重装系统教程呢?每次系统崩溃不是送修就是请朋友帮忙,还不如自己学习一下重装系统方法,少说一句求人的话.我给大家整理了U盘重装系统的详细步骤,有需要的小伙伴就赶紧来学习一下吧






