小小的u盘功能强大,不仅可以存储视频,图片,文档,而且还可以重装系统。不过前提我们需要使用工具将其制作为U盘启动盘。我给大家整理了使用U盘重装系统的详细步骤,get一下吧
U盘重装系统一般我们是在系统崩溃,电脑启动不了的时候重装,这也是最后保底的办法,如果电脑可以开机还是选择一键重装系统比较简单快速。闲话不多说。接下来,我就将U盘重装系统的方法分享给你们
怎么用U盘重装系统
1、下载系统之家一键重装软件,其中有U盘装系统制作功能,官方下载地址:http://www.kkzj.com/
2、将大于10G的U盘插入可以正常上网的电脑上,退出杀毒软件,点击系统之家一键重装系统软件,主界面选择U盘启动,U盘模式

U盘重装系统教程图-1
3、选择U盘复选框,点击一键制作启动U盘。点击右下角的快捷键可查询自己需要重装系统电脑上的U盘启动快捷键

重装系统图-2

重装系统图-3
5、选择系统,点击右下角的下载系统且制作U盘,等待U盘启动盘制作完成后拔出U盘

怎么用U盘重装系统图-4
windows7 64位旗舰版如何安装
64位windows7旗舰版如何安装呢?近来有很多网友询问小编安装64位Windows7旗舰版的方法.其实安装方法还是比较多的,比如下载一键重装系统软件一键重装即可.也可以自己下载镜像进行安装.
6、将U盘插入需要重装系统的电脑上,按下电源键,出现开机logo界面不停地敲击我们之前查询的启动热键,选择USB选项或者带有U盘品牌的选项,回车
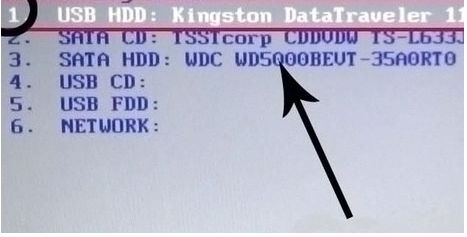
怎么用U盘重装系统图-5
7、进入到系统之家PE选择界面,方向键选择02新机型,回车

U盘重装系统教程图-6
8、Windows启动管理器界面选择64位PE回车

U盘重装系统教程图-7
9、等待进入系统之家PE桌面,弹出PE装机工具选择下载的系统,目标分区选择C盘,点击安装系统。系统安装完成后拔出U盘,重启电脑

重装系统图-8

U盘重装系统教程图-9
以上就是怎么用U盘重装系统的方法啦,U盘重装系统可以解决99%的问题,学会了就赶紧动手试试吧。有疑问还可以咨询人工客服哦
电脑密码怎么设置
电脑密码怎么设置呢?我们使用密码的时候经常会设置一下电脑密码,但是设置了电脑又如何修改,又如何取消呢?这一系列问题小编三步就帮您搞定.我给大家整理了设置电脑密码的简单方法,一起来了解一下吧






