红米笔记本采用了intel酷睿第10代i5处理器以及性能级独立显卡,能够满足用户们日常办公使用需求。近期有用户在红米Win10系统怎么安装Win7?其实方法很简单,下面小编就为大家演示红米笔记本安装Win7的方法,有需要的朋友们可以试着操作看看哦。
准备工作:
1、U盘一个(尽量使用8G以上的U盘)。
2、一台正常联网可使用的电脑。
3、下载U盘启动盘制作工具:石大师U盘装系统。
U盘启动盘制作:
1、运行“石大师一键重装”点击“我知道了”。

2、选择“U盘启动”点击“开始制作”。
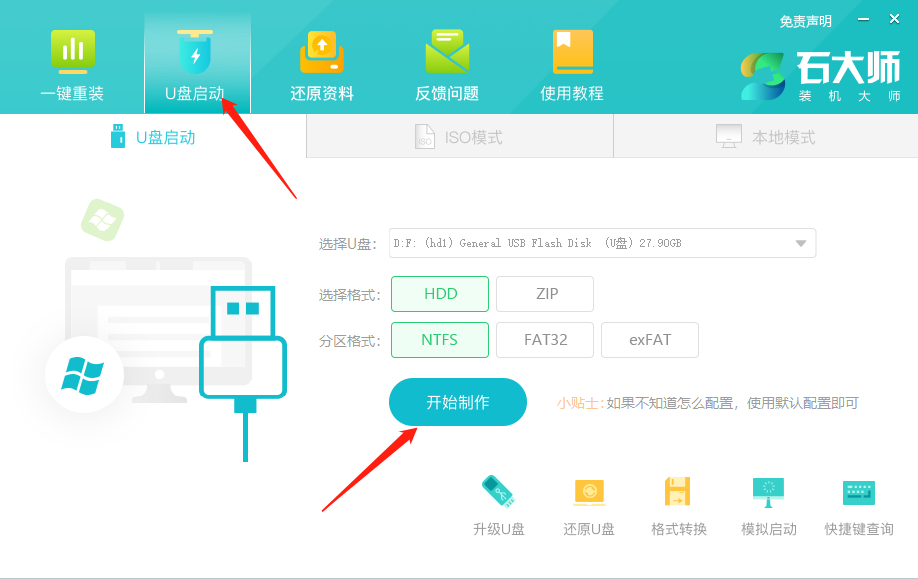
3、正在下载U盘启动工具制作时所需的组件,请耐心等待。
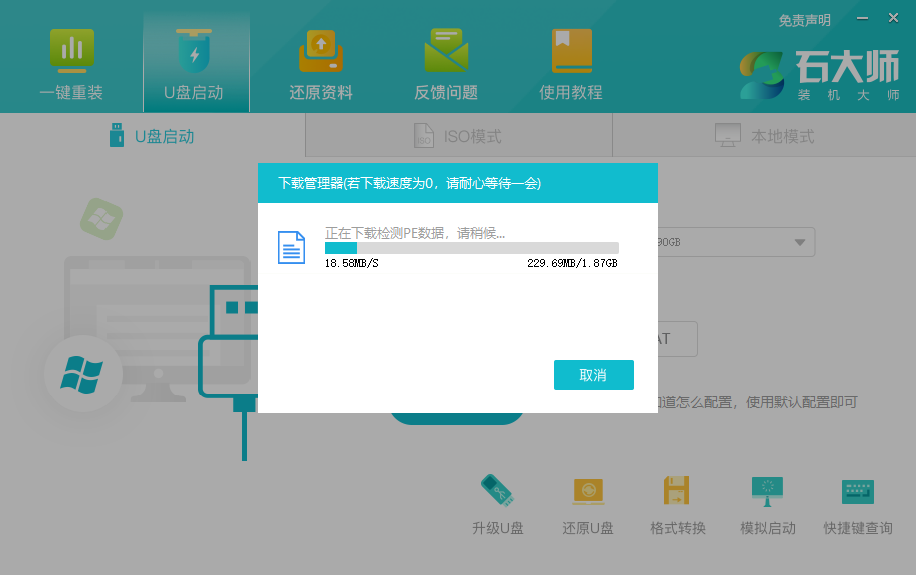
4、跳出提示备份U盘内重要资料,如无需备份,点击“确定”。
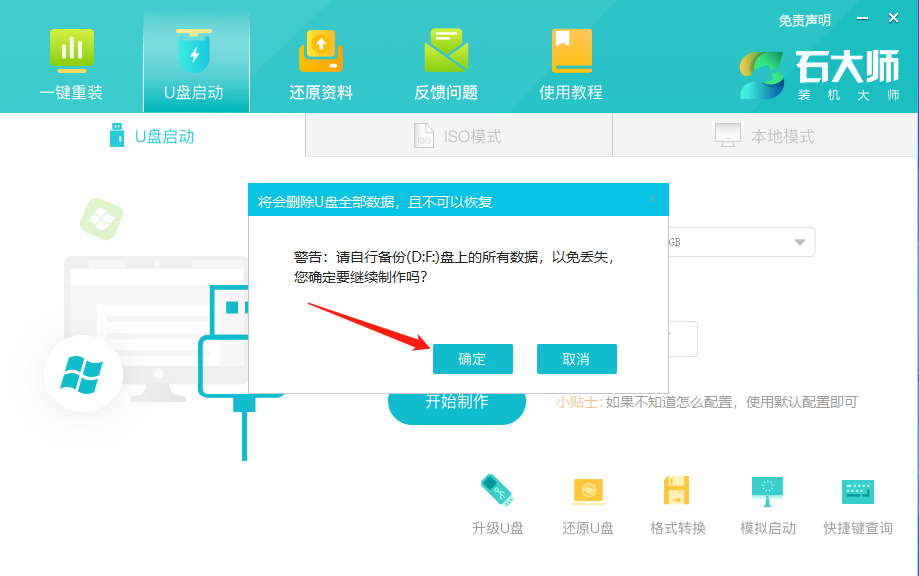
5、选择自己想要安装的系统镜像,点击“下载系统并制作”,本软件提供的系统为原版系统(也可选择取消下载系统制作)。
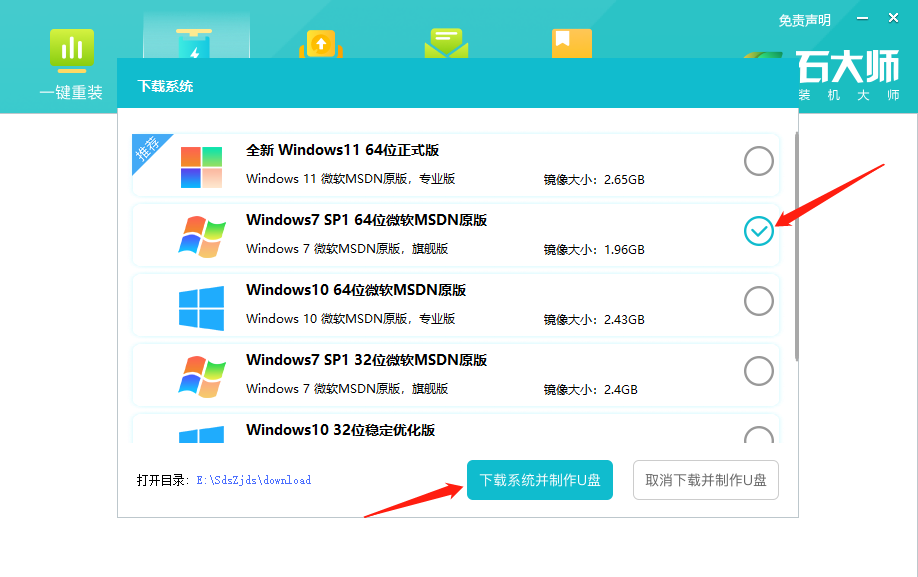
6、正在下载系统镜像,请勿关闭软件。
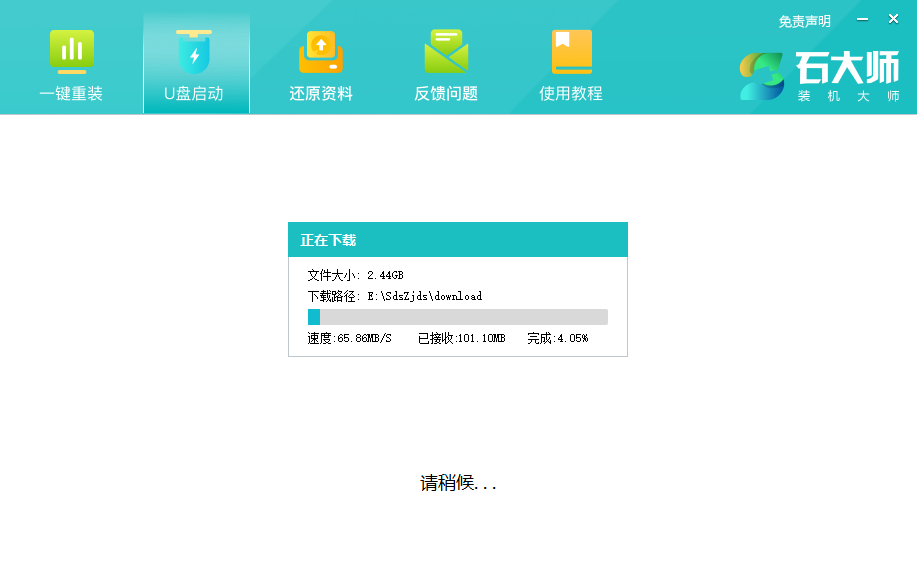
7、正在制作U盘启动工具。
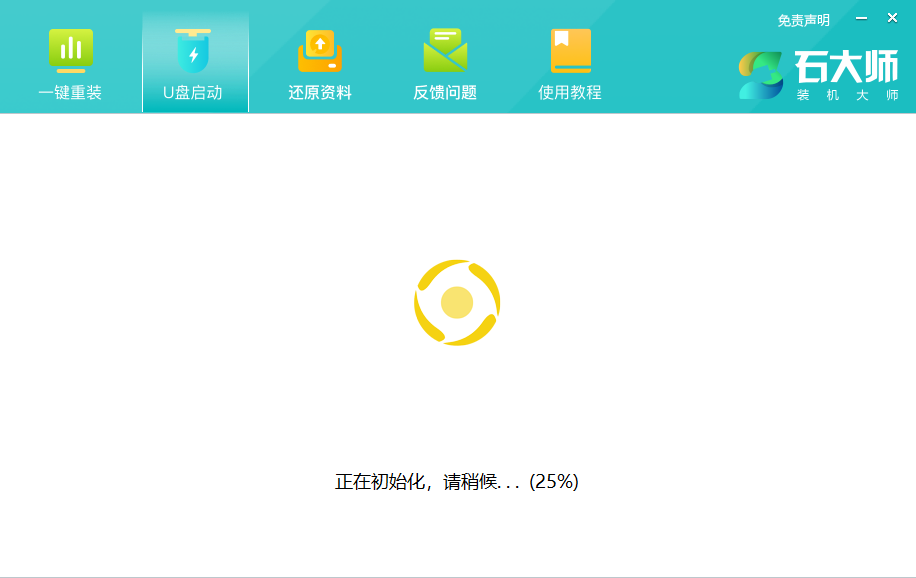
win7系统设置显示器常亮不休眠的方法分享
win7系统设置显示器常亮不休眠的方法分享。当我们将电脑设置了休眠之后,在规定的时候后就会自动休眠,需要使用的时候需要重新唤醒。有的用户觉得唤醒时比较麻烦,想要设置为常亮模式,那么怎么去进行切换,一起来看看具体的操作方法吧。
8、正在拷备系统镜像到U盘。
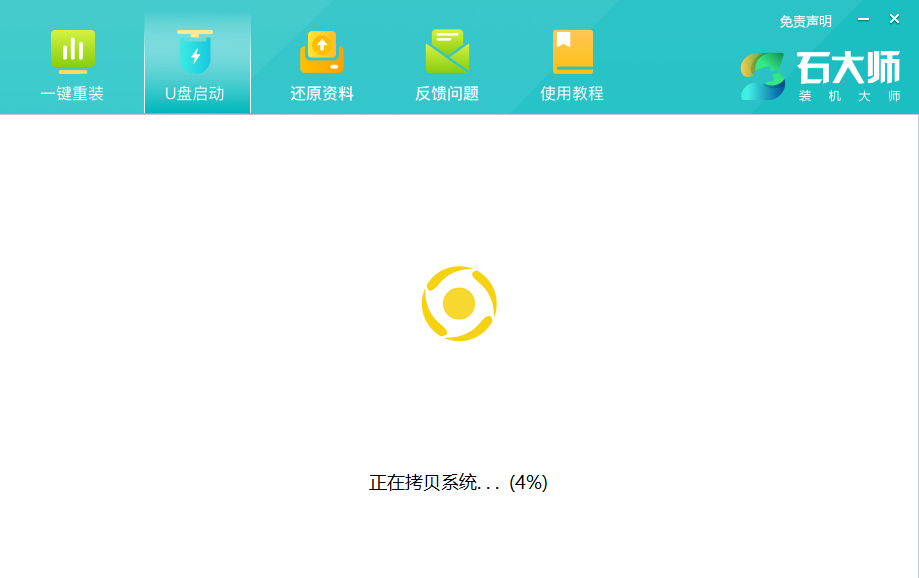
9、提示制作完成,点击“确定”。
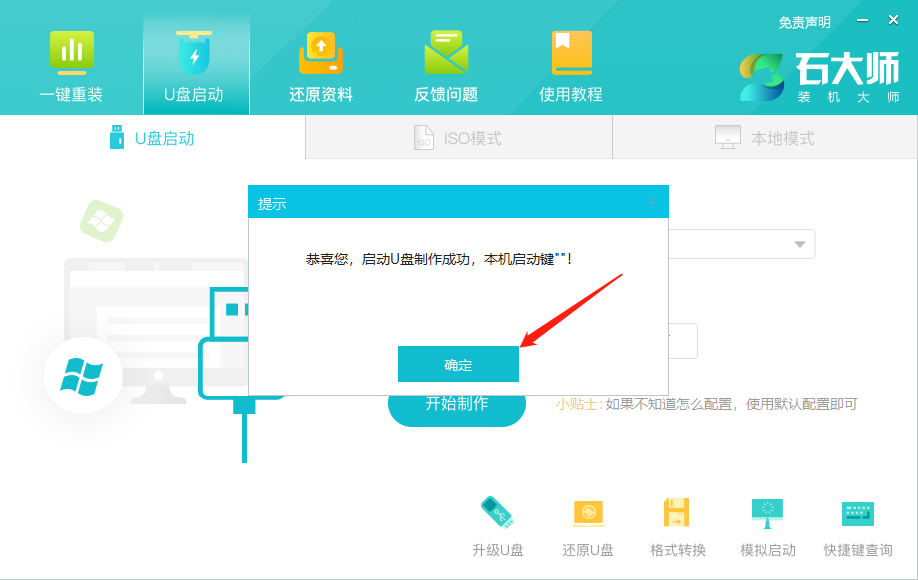
10、选择“模拟启动”,点击“BIOS”。
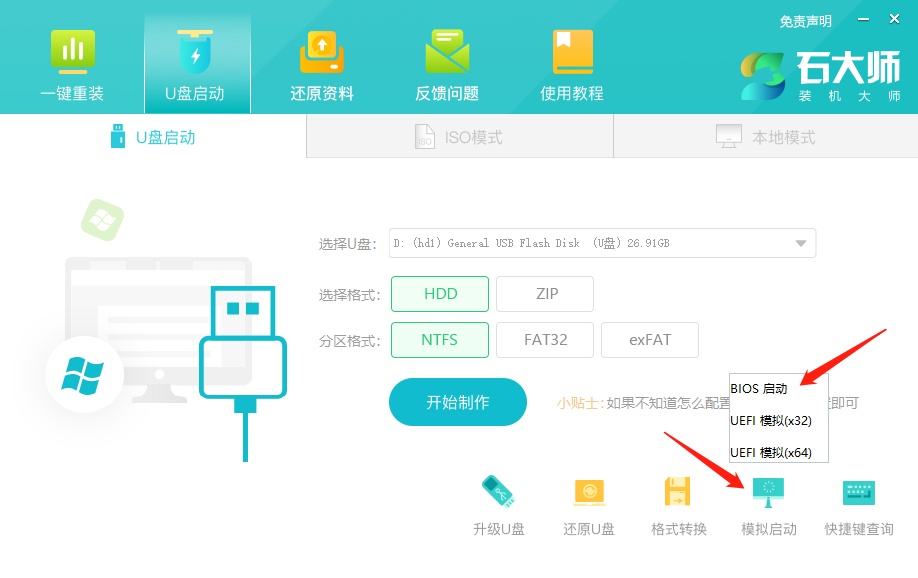
11、出现这个界面,表示石大师U盘启动工具已制作成功。
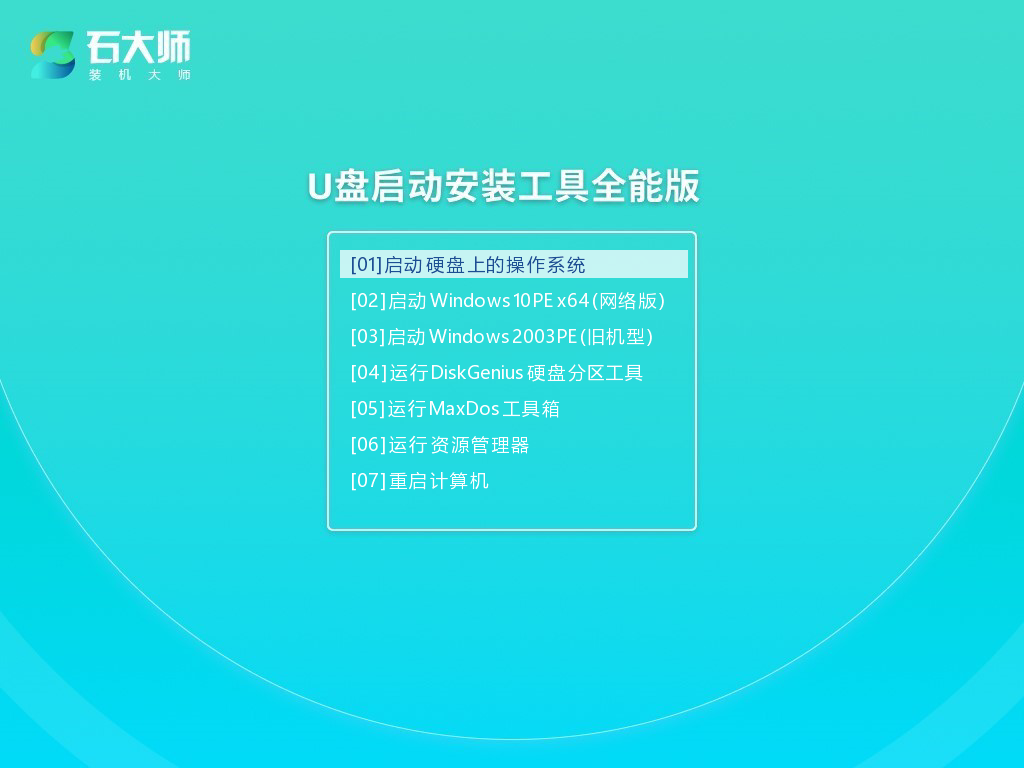
U盘装Win7
1、查找自己电脑主板的U盘启动盘快捷键。
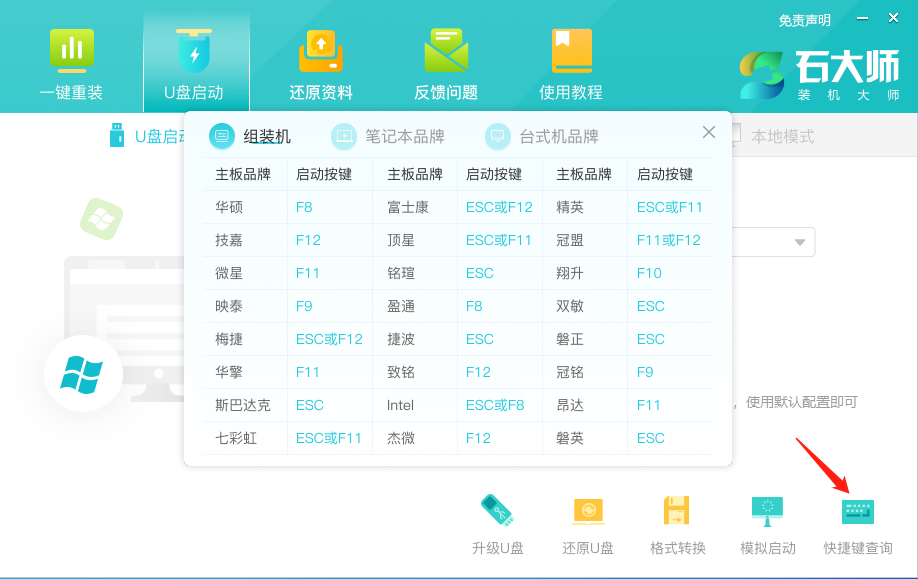
2、制作好的U盘启动盘依然插在电脑上,重启电脑按快捷键选择U盘进行启动,进入后,键盘↑↓键选择第二个【02】启动Windows10PE x64(网络版),然后回车。(这个PE系统只是方便用户进行操作的,跟用户要安装什么系统无关)
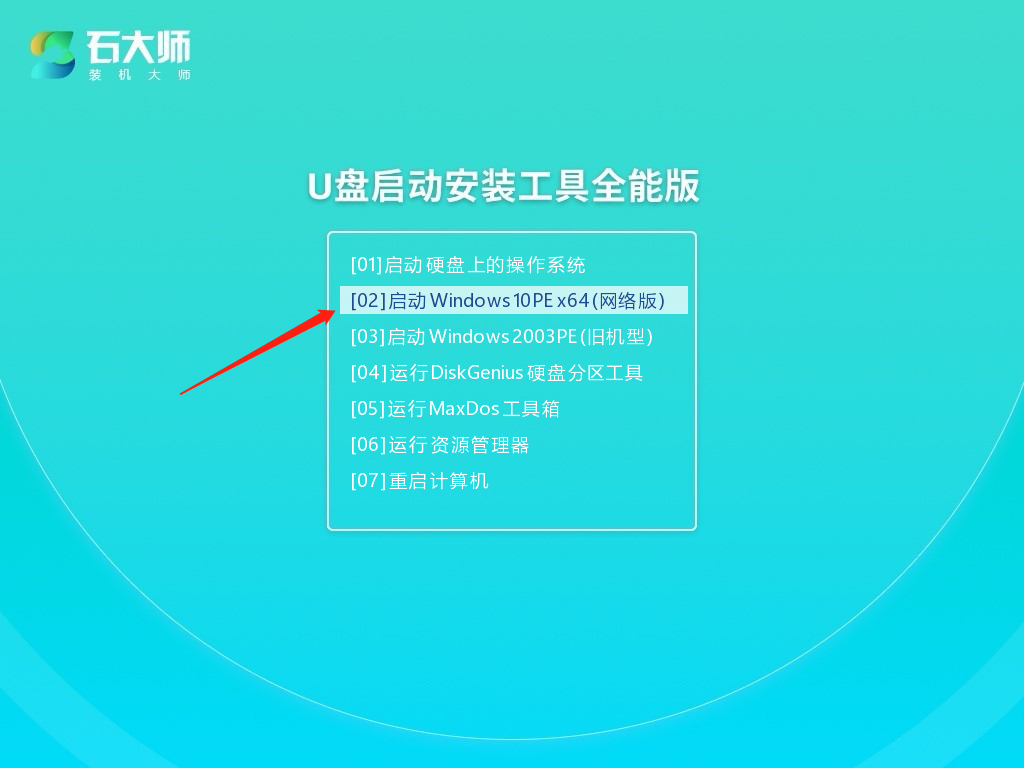
3、进入PE界面后,点击桌面的一键重装系统。

4、打开工具后,点击浏览选择U盘中的下载好的系统镜像ISO。
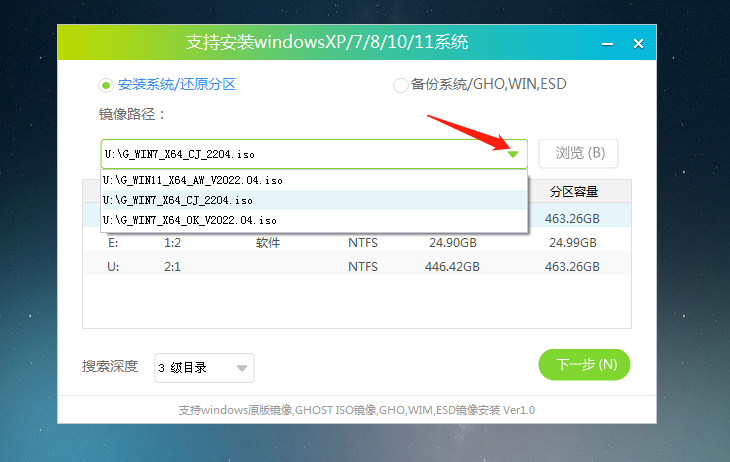
5、选择后,再选择系统安装的分区,一般为C区,如若软件识别错误,需用户自行选择。选择完毕后点击下一步。

6、此页面直接点击安装即可。

7、系统正在安装,请等候……

8、系统安装完毕后,软件会自动提示需要重启,并且拔出U盘,请用户拔出U盘再重启电脑。

9、重启后,系统将自动进入系统安装界面,到此,装机就成功了!
 本篇电脑技术文章《红米Win10系统怎么安装Win7?红米笔记本安装Win7教程》由下载火(xiazaihuo.com)纯净系统之家网一键重装软件下载平台整理发布,下载火系统重装工具网可以一键制作系统启动盘,也可在线一键重装系统,重装好的系统干净纯净没有预装软件!
本篇电脑技术文章《红米Win10系统怎么安装Win7?红米笔记本安装Win7教程》由下载火(xiazaihuo.com)纯净系统之家网一键重装软件下载平台整理发布,下载火系统重装工具网可以一键制作系统启动盘,也可在线一键重装系统,重装好的系统干净纯净没有预装软件!win7系统无法更改区域语言的解决方法分享
win7系统无法更改区域语言的解决方法分享。有用户想要将自己的电脑进行区域语言的修改,但是在更改的时候却发现系统出现无法修改的提示,那么这个问题要怎么去进行解决,今天和大家一起来分享看看具体的解决方法。






