小编发现很多电脑小白在电脑出现问题的时候,都会选择去电脑维修,而几乎每次都只是重装了个系统就收了几十甚至一百。小编这边分享的装机吧一键重装系统,不需要去花钱就能一键完成重装。想知道的,请看小编操作。
最近小编我在网上看到有好多的粉丝小伙伴留言询问小编我关于重装系统win7的教程方法,接下来小编我就来好好教教大家吧。
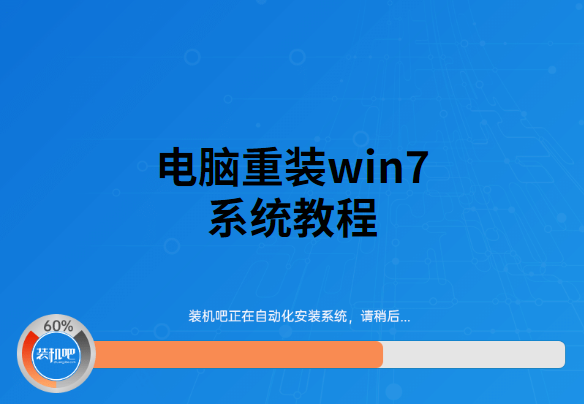
1、打开下载好的装机吧一键重装系统,选择需要安装的win7系统。
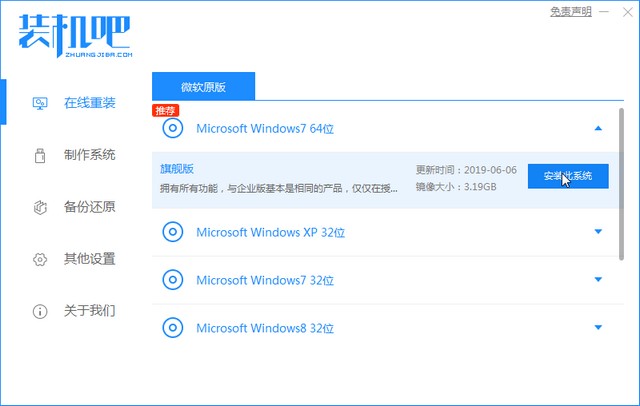
2、选择日常需要使用到的软件进行下载。
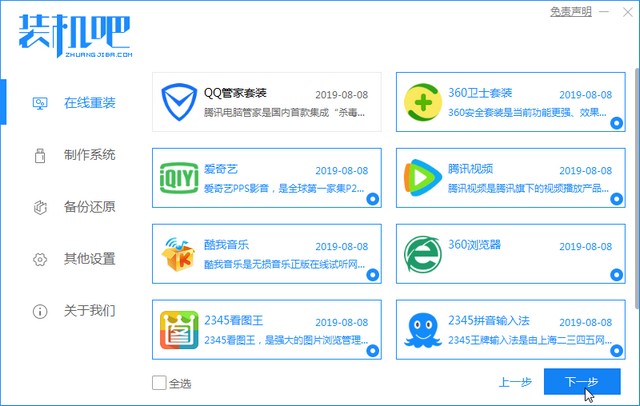
3、开始下载重装系统需要的资源。

4、环境部署完毕后,立即重启。
win7定时关机怎么设置
win7定时关机怎么设置,小伙伴使用win7系统的,有没有知道win7可以设置自动关机呢.在win7设置自动关机,防止你在追剧的时候睡着,浪费电或者电脑隐私被他人知道,具体怎么设置呢,请看本文详细介绍.
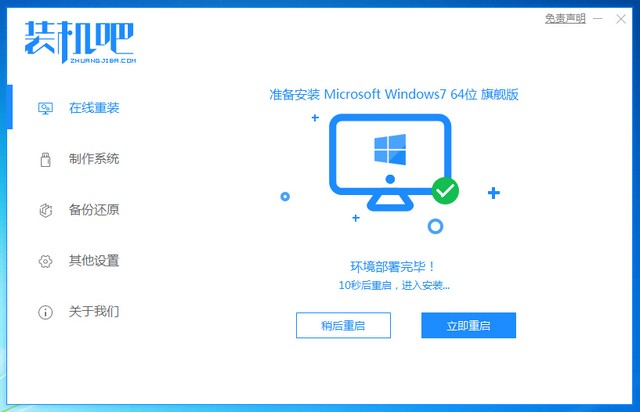
5、重启后,看到该界面选择光标中的选项,按回车。
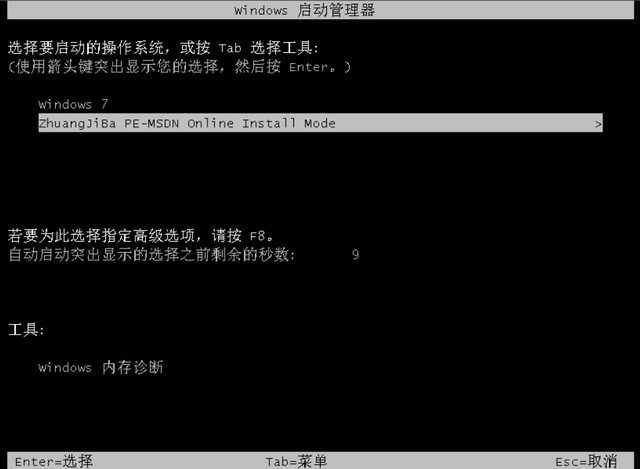
6、进入pe系统,双击打开“装机吧装机工具”,进行系统安装。安装完后重启。
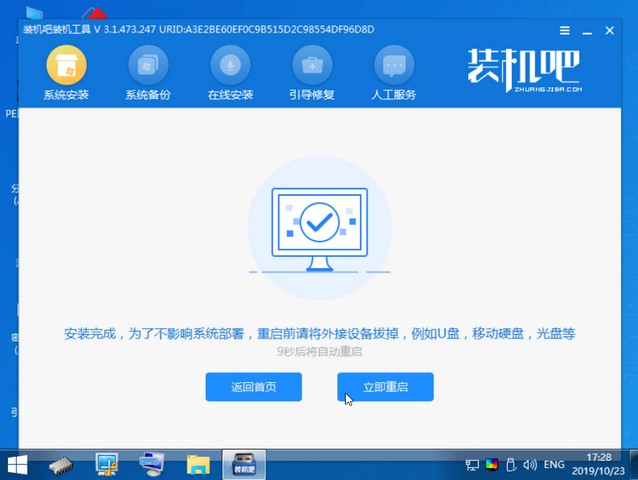
7、重启后成功进入win7系统桌面。

以上就是win7系统重装的教程。有需要的可以跟着教程来操作,只需一键就能免费的完成系统重装。
u盘装win7系统
u盘装win7系统,电脑开不了机的话,只能选择使用u盘装win7,可能对于一些电脑小白来说的话,是不知道怎么用U盘装win7.小编这边就悄悄告诉你们一个简单快捷的方法.带你了解u盘装win7怎么操作.






