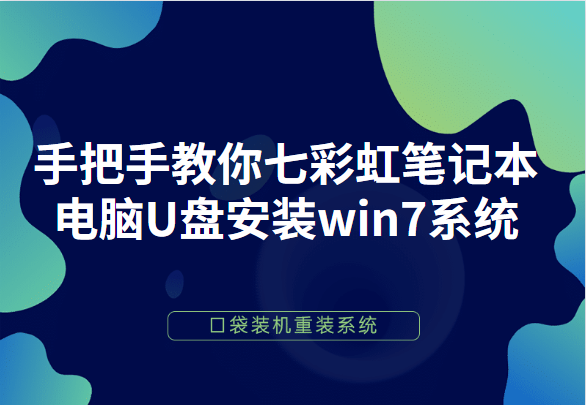
u盘重装系统是现在的主流,但对于完全没有重装经验的新手来说,要怎么使用u盘重装win7系统呢?别着急,还有小编在,接下来小编就以七彩虹笔记本电脑为例给大家介绍一下七彩虹笔记本电脑U盘安装win7系统的操作方法。
最近小编我在网上看到有好多的粉丝小伙伴留言询问小编我关于U盘重装win7系统的疑惑,接下来小编我就来好好教教大家吧。
手把手教你七彩虹笔记本电脑U盘安装win7系统:
一,准备工具
一台可以正常使用的计算机
8G或以上的空u盘一个
二,制作启动u盘
1,首先,打开百度搜索“装机吧官网”到官网内下载装机吧一键重装系统软件,并将u盘插入电脑的USB接口处。

2,关闭杀毒软件,打开装机吧一键重装系统软件,装机吧会先对电脑内部环境进行检查。
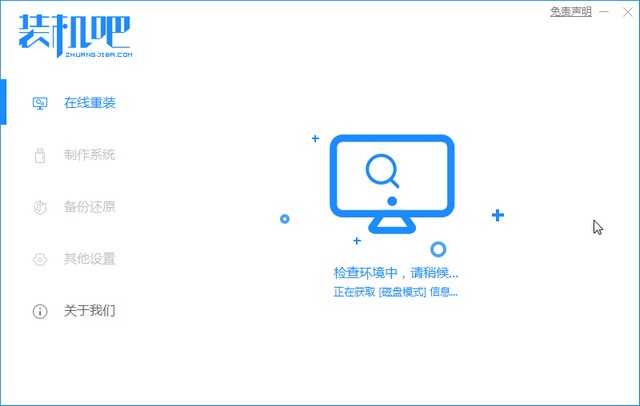
3,等待装机吧识别出u盘后,直接点击“开始制作”下一步。

4,勾选上我们需要安装的win7系统,点击右下角的“开始制作”按钮。

手把手教你台电笔记本电脑一键重装win7系统
近期有朋友询问小白有没有关于台电笔记本电脑一键重装win7系统的教程,答案:当然是有的,这不今天小编就趁着空闲的时间来将整理好的台电笔记本电脑一键重装win7系统的教程带给你们.
5,等待装机吧提示“u盘制作成功”后,直接将u盘拔出插入需要重装的七彩虹笔记本电脑上。
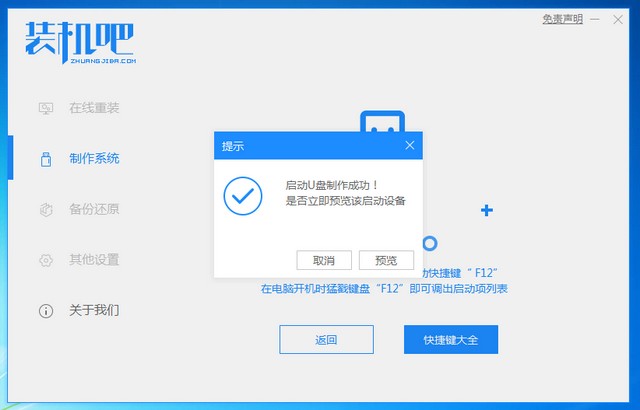
6,开机快速断续的按启动快捷键进入快速启动界面。
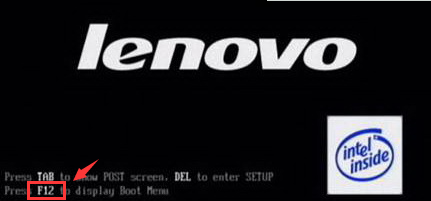
7,选择u盘启动项,按回车键进入PE系统选择界面。
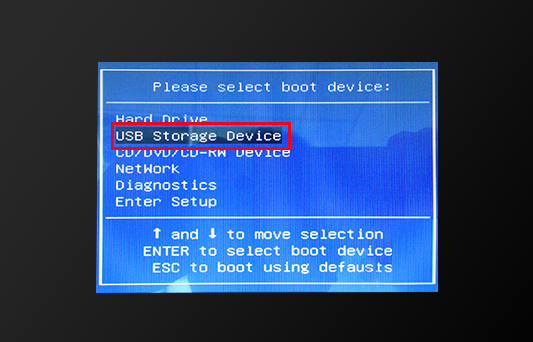
8,上下键移到“启动win10x64(2G以上内存)”按回车键进入。
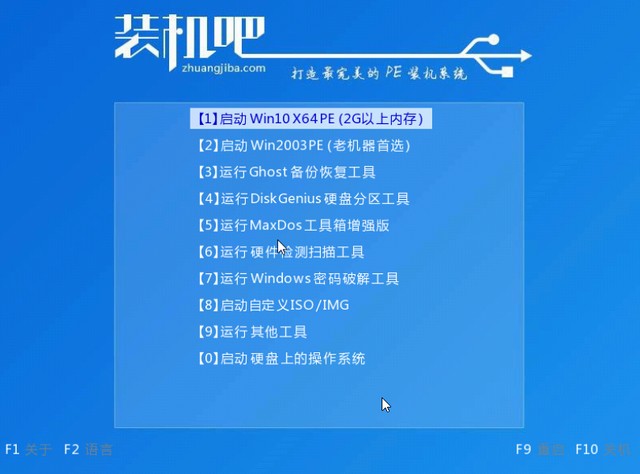
9,选择一个自己需要安装的win7系统版本,点击“安装”。
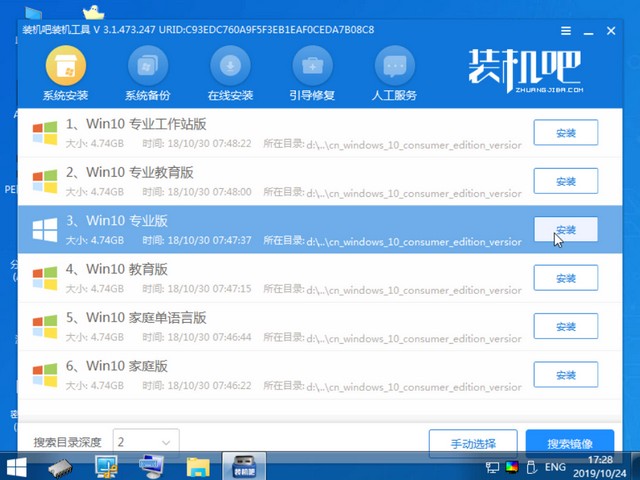
10,目标分区一般为“C盘”,点击“开始安装”。
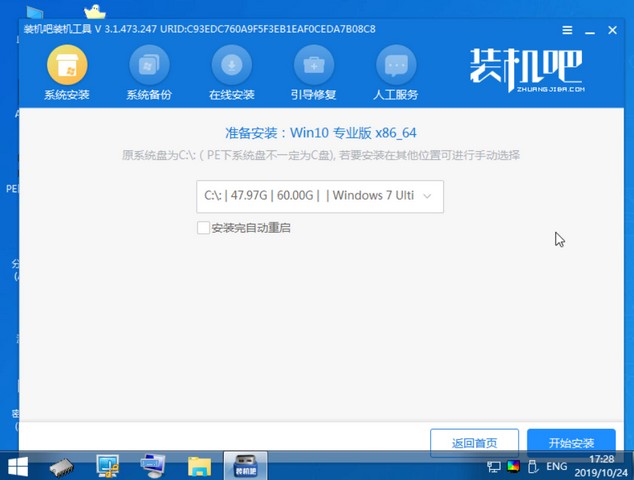
11,等待系统安装完成后,直接将u盘拔出,重启电脑即可进入全新的win7系统桌面。

关于七彩虹笔记本电脑u盘安装win7系统的操作方法介绍到此就结束了,装机吧一键重装系统还有人工客服的技术支持,当你在重装系统时遇到不懂的问题时,可以随时咨询人工客服哦。
u盘如何装win7系统
U盘安装系统可以怎么操作呢?U盘重装win7旗舰版系统可以如何简单呢?优盘安装系统需要提前须知什么呢?优盘安装有风险意外出现吗?怎么轻松的学习用工具操作安装系统呢?






