网上的教程有很多,可是却不知道选择那个。网上华硕笔记本重装win7系统教程随便都能找到,可是找到的真的适用吗?今天我就给大家以真实机器体验全新的华硕 U 盘重装 Win7 系统教程。
华硕笔记本U盘重装win7系统图文教程:
1、首先准备一个 8GB 以上的空白 U 盘,找一台能用的电脑。然后百度搜索小白系统官网,然后下载小白一键重装软件,选择系统制作,制作启动 U 盘。
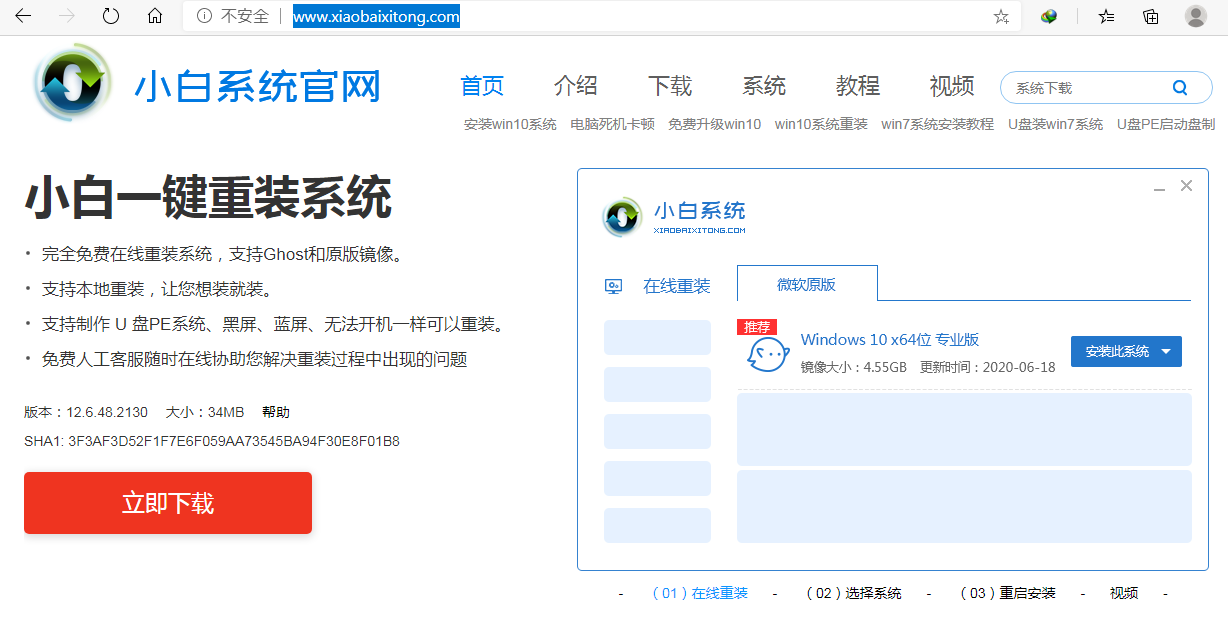
2、制作完启动盘后,开机按 Esc 或 F2、F12 之类的设置 U 盘启动即可。华硕一般都是使用 Esc 或 Del,我这个是按 F12 出现的快速引导菜单。
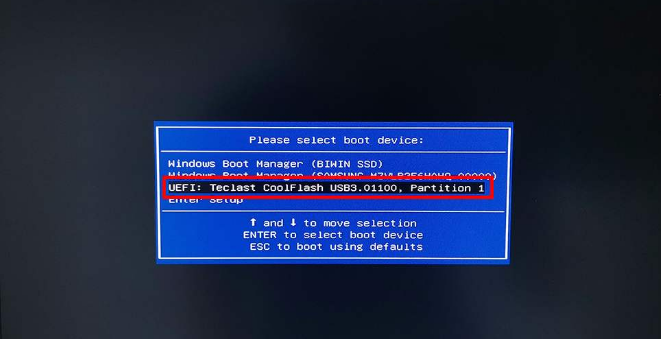
3、进入 U 盘 PE 后选择新机型进入,如果您的机器特别老可以考虑使用旧机型。一般推荐大家选择新机型进 PE 系统。
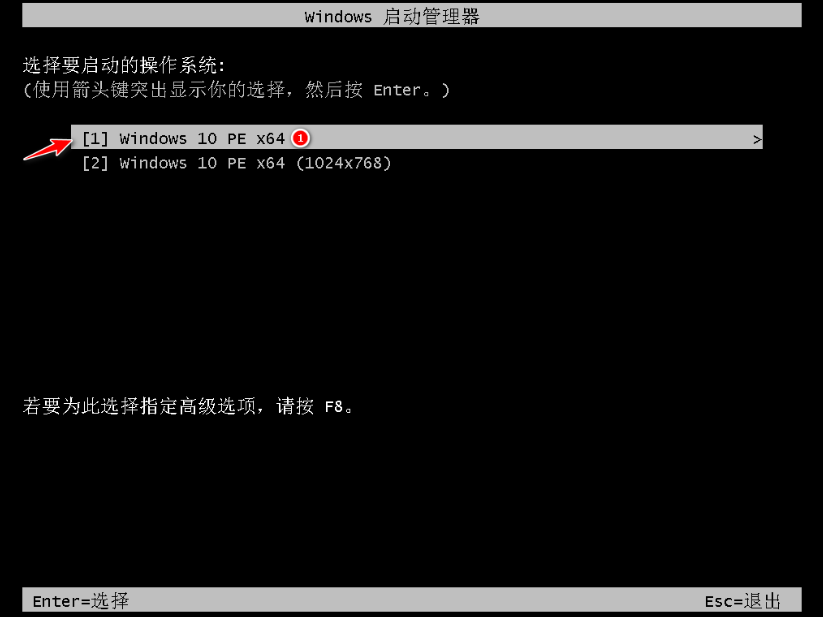
4、进入 PE 系统后,选择制作启动盘时下载的系统进行安装。如果您没有下载系统,可以在 PE 系统中联网后选择在线下载安装即可。这里我选择下载的 Windows 7 旗舰安装。
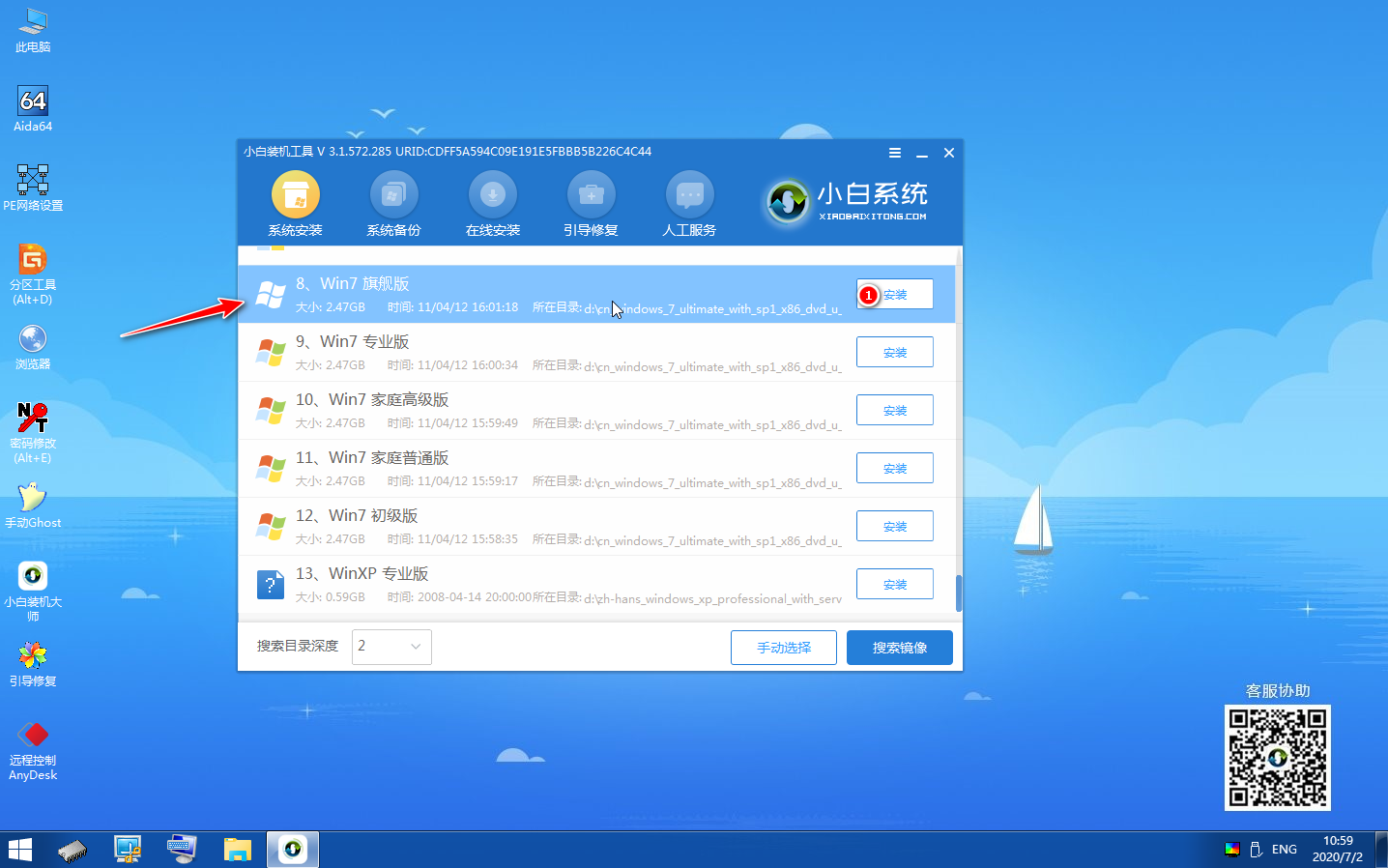
5、系统默认都是安装在 C 盘,请勿安装到其它盘。
如何使用小白一键重装系统安装win7旗舰版
这年头小白都会安装Win7旗舰版,为什么会这么说,因为现在重装系统技术门槛太低了.网络上充满了各种一键重装系统的工具和教程,比如比较出名的小白一键重装系统,系统之家一键重装系统等等.
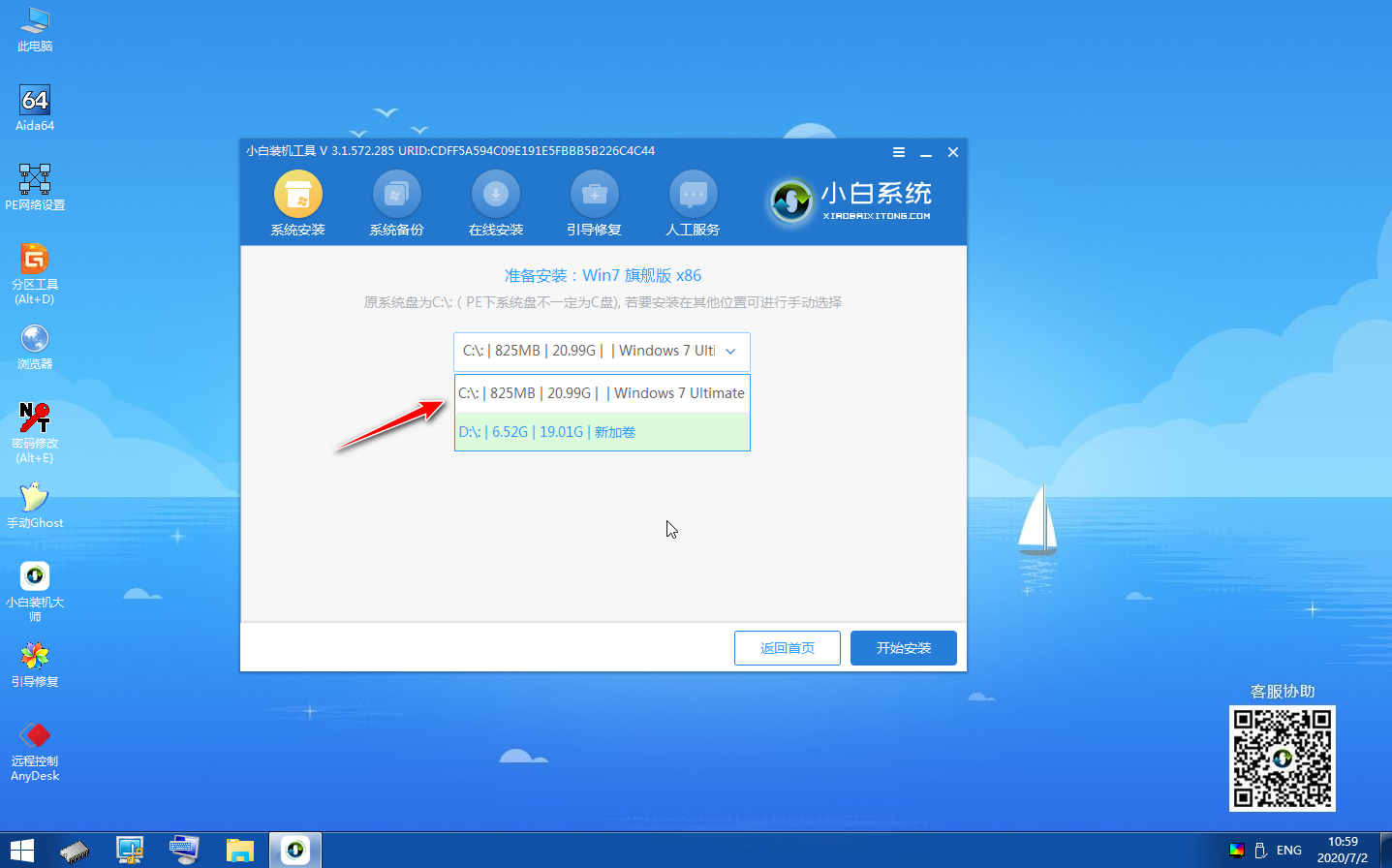
6、接下来根据提示耐心等待安装即可。
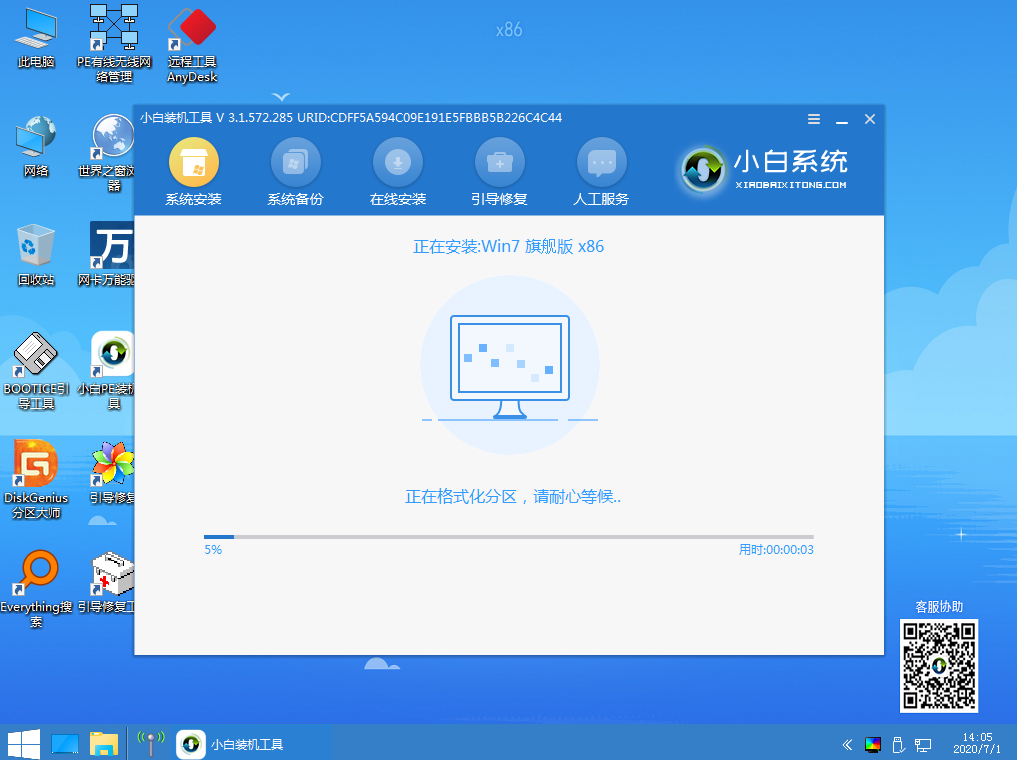
7、安装时在选择启动菜单中选择 C 盘进行引导修复。

8、安装完成后选择立即重启。
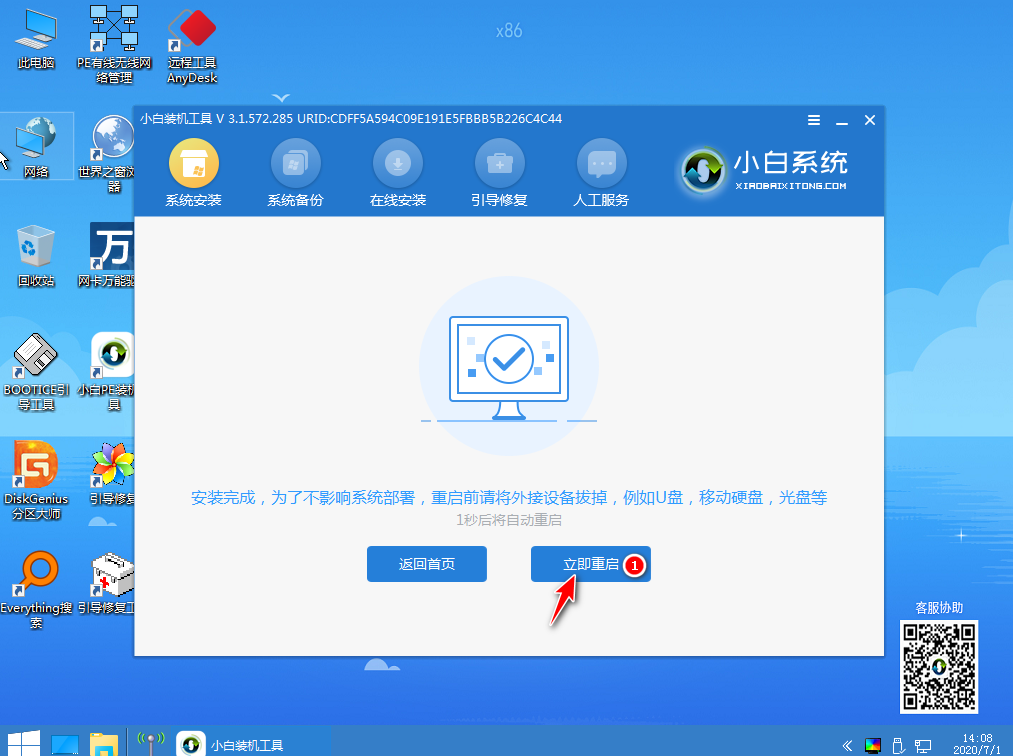
9、重启电脑之后系统会自动安装,请耐心等候。
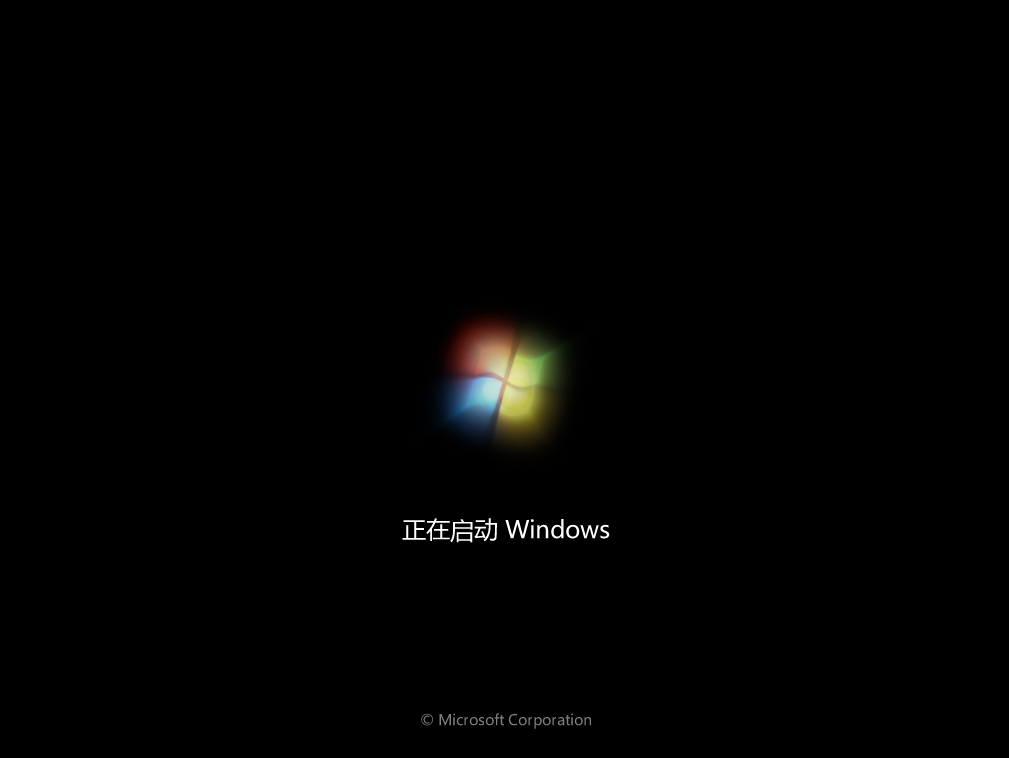
10、以下是安装完成后的效果。

以上就是华硕笔记本U盘重装win7系统图文教程,你学会了吗,是不是非常简单呢。如果在安装后发现没有网络,你需要去电脑上下载个驱动精灵网卡版安装包拷贝到电脑上安装更新网卡驱动即可。
小白一键重装系统win7安装教程
最近在群内老是有人在问题win7安装教程,关于一键win7安装教程网站上其实可以搜索到很多,但为什么还会有人问.要么是他没找到认为能解决问题的,要么就是用户不认可网络上提供的解决方案.






