win7系统不使用u盘如何重装?重装系统的时候如果使用u盘来重装是比较麻烦一些的。而如果我们的电脑可以正常的操作,那么就可以直接使用一键重装系统的方法。如果进行win7系统的一键重装,我们来看看具体的重装方法分享吧。
操作如下:
1、先给自己的电脑下载【下载火(xiazaihuo.com)纯净系统之家网装机大师】。下载完毕后,关闭所有的杀毒软件,然后打开软件,软件会进行提示,仔细阅读后,点击我知道了进入工具。
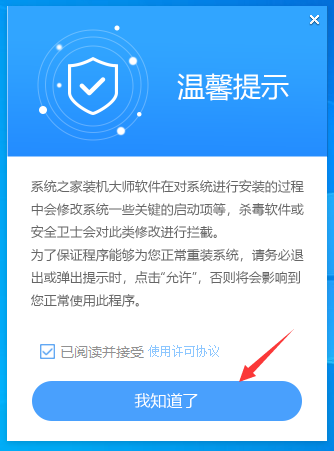
2、进入工具后,工具会自动检测当前电脑系统的相关信息,点击下一步。
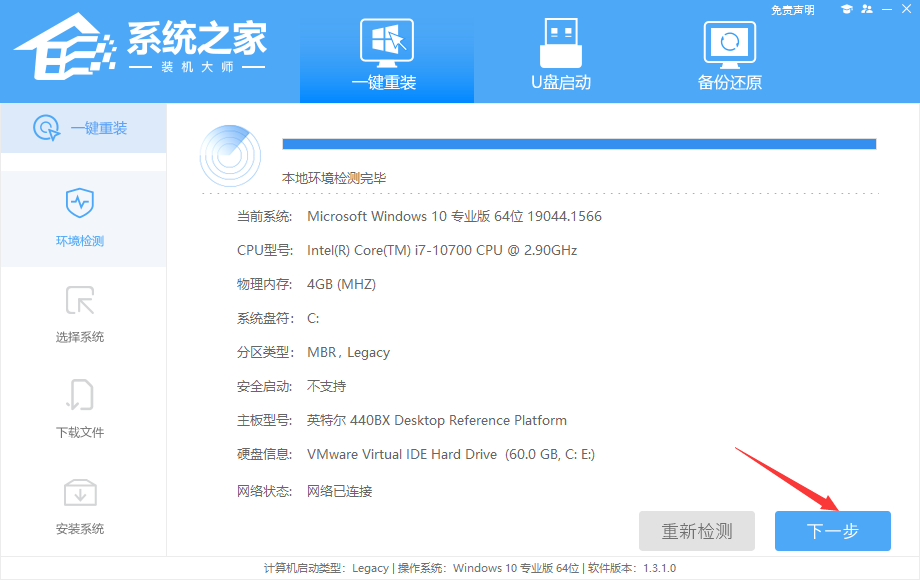
3、进入界面后,用户可根据提示选择安装Windows7 32位或者Windows7 64位系统,点击下一步。
win7系统网络连接功能被禁用了怎么恢复教学分享
win7系统网络连接功能被禁用了怎么恢复教学分享。有的情况电脑会默认去关闭我们的网络功能,需要自己去开启网络功能,这样才可以进行正常的网络连接。不知道如何去开启网络连接功能的用户,可以看看接下来的教程分享。

4、选择好系统后,等待PE数据和系统的下载。

5、下载完成后,系统会自动重启系统。
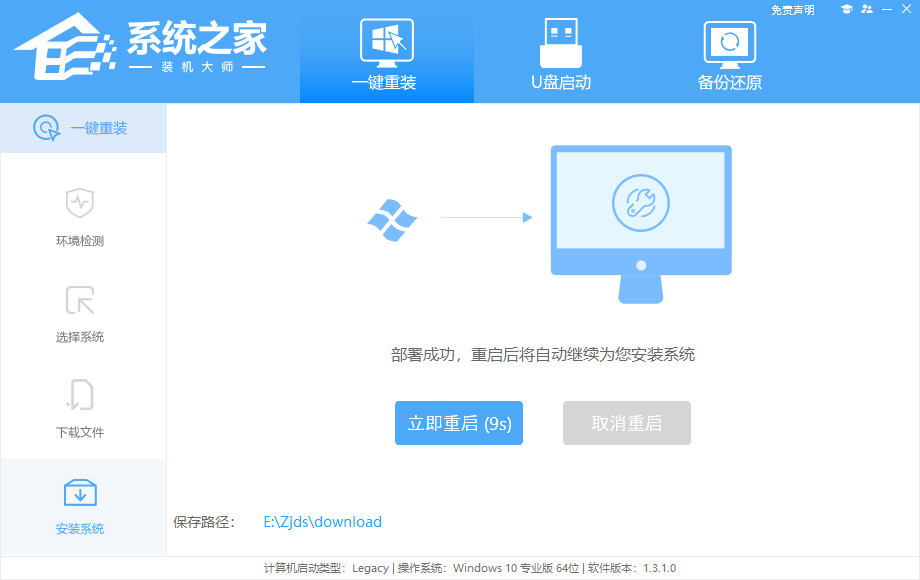
6、重启系统后,电脑将会进入一个启动项的选择,这时我们选择【XTZJ_WIN10_PE】回车。
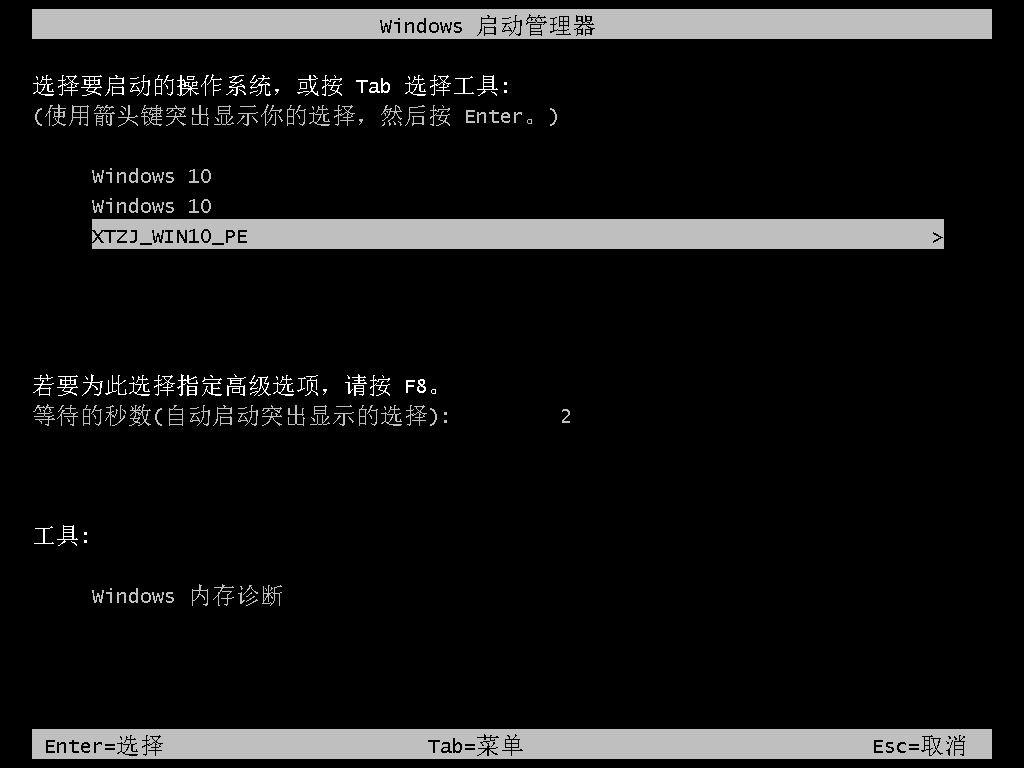
7、进入后,系统将会自动进行备份还原,等待完成。
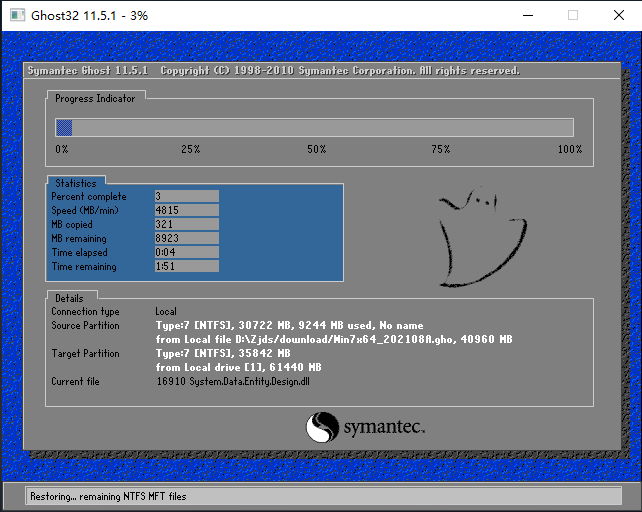
8、系统备份完成后,将会再次重启,自动进入系统安装界面,这时等待系统安装完成就大功告成了!
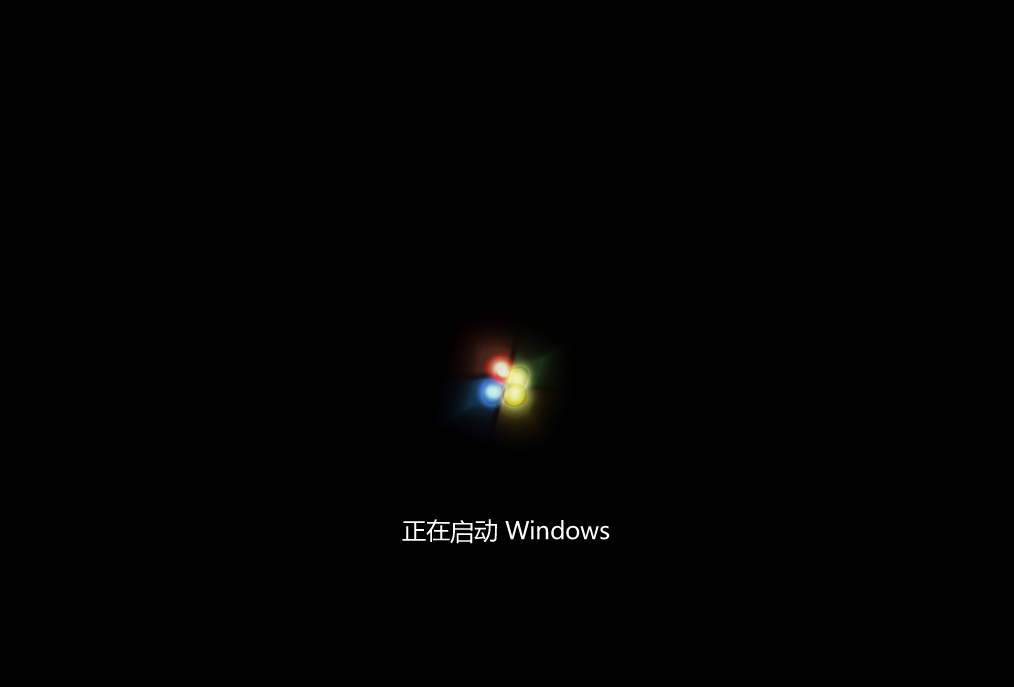 本篇电脑技术文章《win7系统不使用u盘如何重装?win7系统一键重装方法教学》由下载火(xiazaihuo.com)纯净系统之家网一键重装软件下载平台整理发布,下载火系统重装工具网可以一键制作系统启动盘,也可在线一键重装系统,重装好的系统干净纯净没有预装软件!
本篇电脑技术文章《win7系统不使用u盘如何重装?win7系统一键重装方法教学》由下载火(xiazaihuo.com)纯净系统之家网一键重装软件下载平台整理发布,下载火系统重装工具网可以一键制作系统启动盘,也可在线一键重装系统,重装好的系统干净纯净没有预装软件!win7主板后置usb3供电不足解决教学分享
win7主板后置usb3供电不足解决教学分享。在使用电脑后置的usb3来进行硬件连接的时候,有用户发现因为功能不足的情况,导致电脑无法进行硬件的连接了,那么这个问题如何进行解决,我们来看看解决的操作方法吧。






