对于电脑小白用户来说,安装windows系统是件不容易的事情。最近就有网友遇到电脑故障问题想重装win7系统,但是不知道如何重装win7。今天小编就给大家演示一个简单的windows7重装系统教程。
工具/原料:
系统版本:windows7系统
品牌型号:戴尔灵越14
软件版本:装机吧一键重装系统 1个8g以上的空白u盘
方法/步骤:
借助装机吧工具安装win7系统步骤:
1、在一台可用的电脑下载安装好装机吧一键重装系统软件并打开,插入一个 8GB 以上 U 盘,在制作系统中点击开始制作。
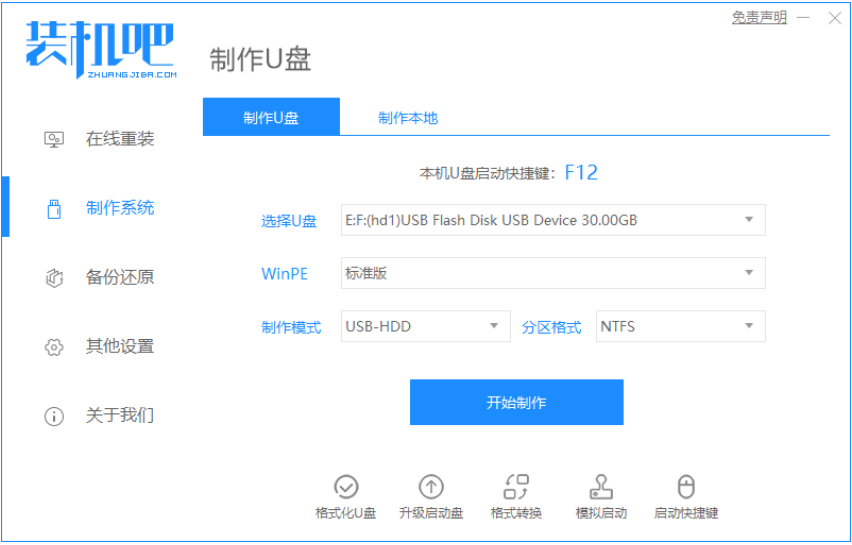
2、选择需要安装的windows 7系统。
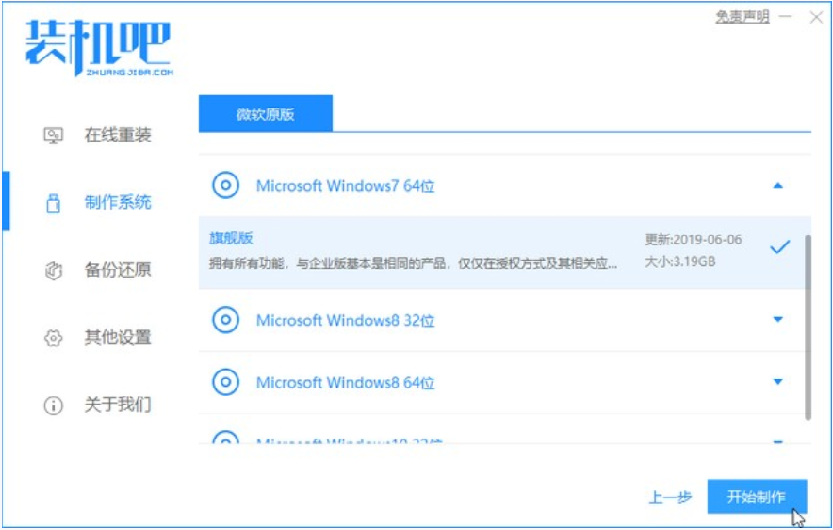
3、软件开始自动下载win7系统镜像资料等。
win7电脑怎么重装系统的详细教程
我们在使用电脑的时候,经常会遇到一些系统,就需要通过重装系统来解决问题,但是很对朋友不了解安装win7的方法步骤,其实win7系统重装的方法有很多,下面小编给大家详细说下.
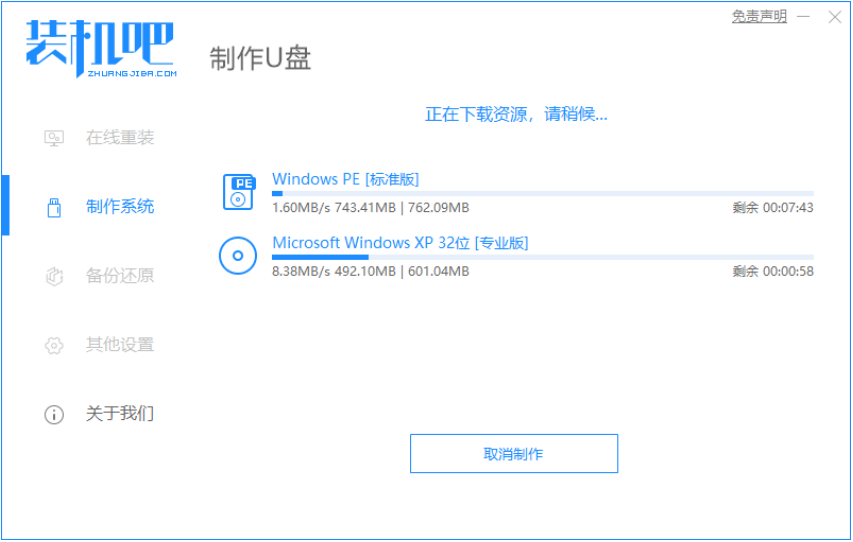
4、提示制作完成后,可以查看要重装系统的电脑主板的启动热键是多少,然后返回退出u盘。

5、把制作好的启动 U 盘插到要重装的电脑上,开机快速按 Esc 或 Del 或 F12 等进入到 Bios 设置 U 盘启动。(不同的电脑启动热键不同,可以自行查询)
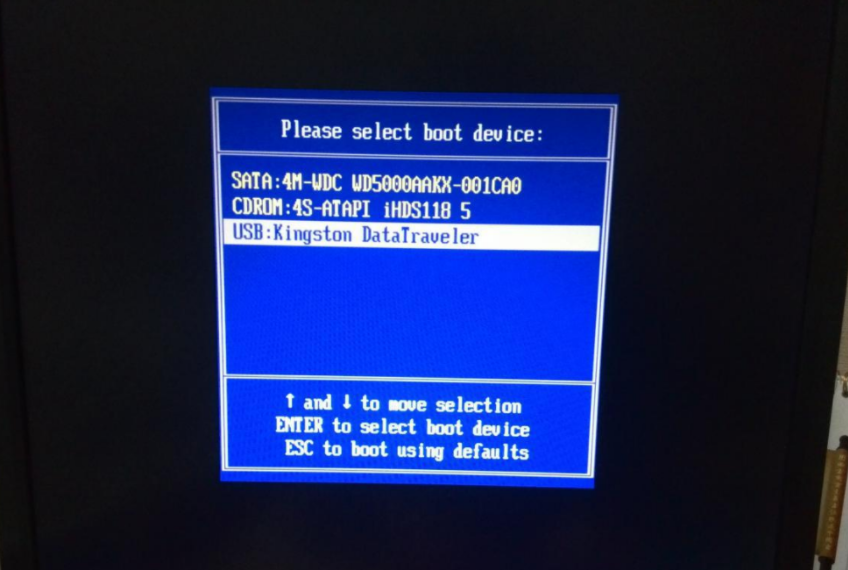
6、PE系统中打开桌面上装机吧装机工具,选择要安装的windows系统安装到c盘。耐心等待安装完成后重启。
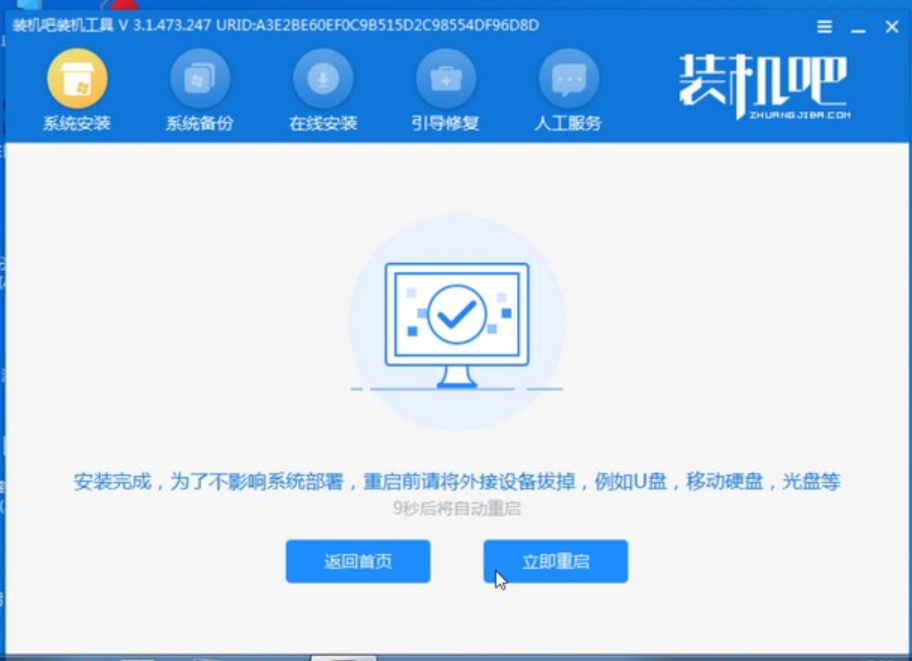
7、等待一段时间后,进入到win7系统桌面就表示系统安装完成啦。

总结:
以上便是windows7重装系统教程,该方法在电脑能进系统或者不能进系统的情况下都适用,而且安装成功率高,一个启动盘可以给多台电脑安装系统。有需要的小伙伴可以按照教程去操作即可。
win7一键装机的详细教程
最近有小伙伴问小编要win7一键装机怎么操作,这个问题对于电脑小白来说还是十分困难的,那么不知道的小伙伴别着急,跟小编一起来看看win7一键装机的详细教程吧.






