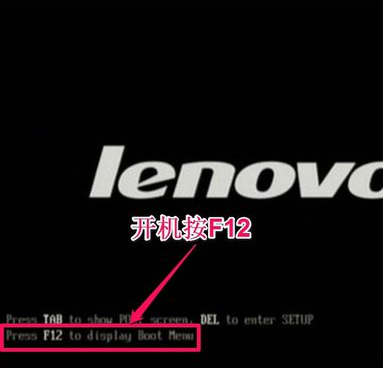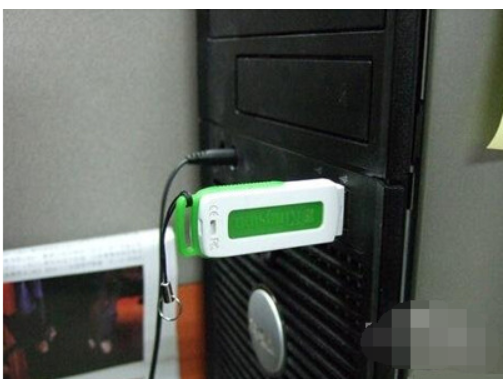U盘安装系统是比较常用且比较稳定的方法,U盘安装系统方法也相比其他的方法麻烦一些,不过只要学会了以后都能自己解决了,下面我们来看看U盘装系统win7的方法教程吧.更多U盘教程,尽在装机吧官网
U盘装系统win7的教程
1.首先找一台可用的电脑下载安装小白一键重装系统工具并打开,插入8g以上的空白u盘,选择开始制作。
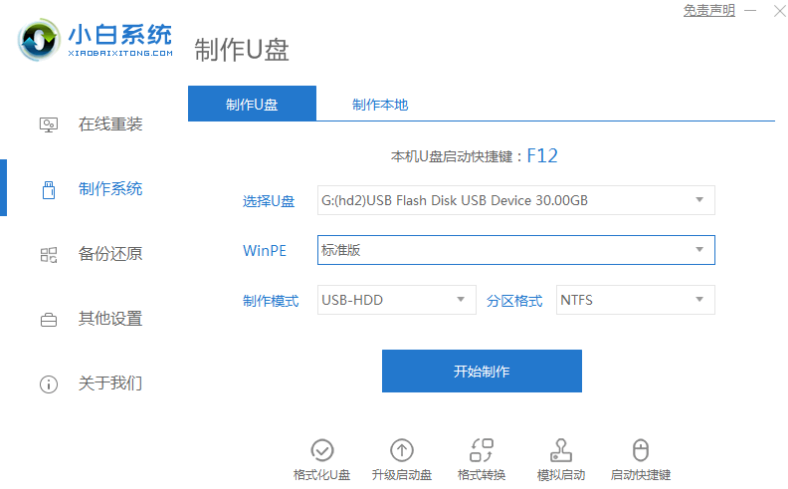
2.进入系统选择界面,选择要安装的win7系统,点击开始制作。
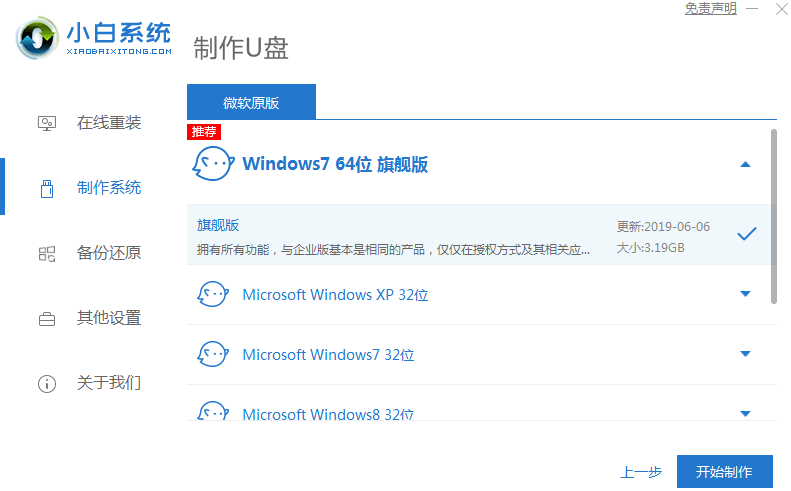
3.制作完成后,预览需要安装的电脑主板的启动快捷键,拔掉u盘。
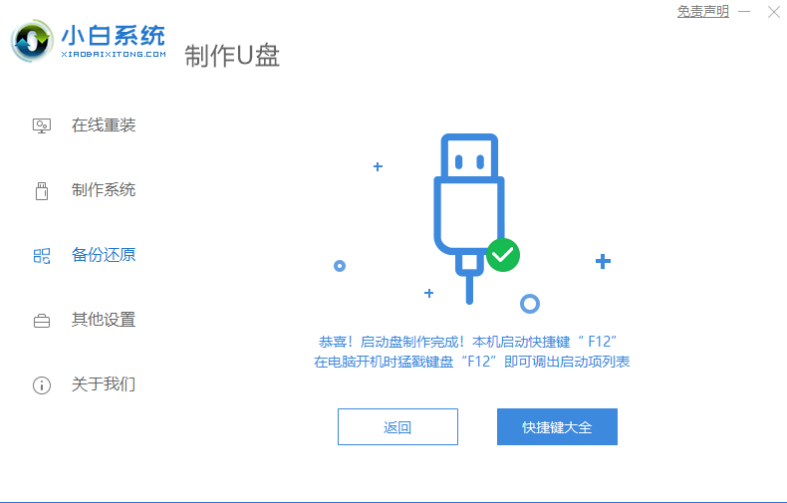
4.u盘插入需要重新安装的电脑,重新启动电脑,快速断续地按下启动热键进入快速启动界面,选择带USB开头的u盘启动项回车键进入。
电脑怎么重装系统win7旗舰版的教程
市面上的电脑重装系统win7旗舰版方法有很多种,win7一键重装光盘,U盘,硬盘.其实还有更简单的一键重装,下面我们就来看看电脑怎么重装系统win7旗舰版的教程吧.
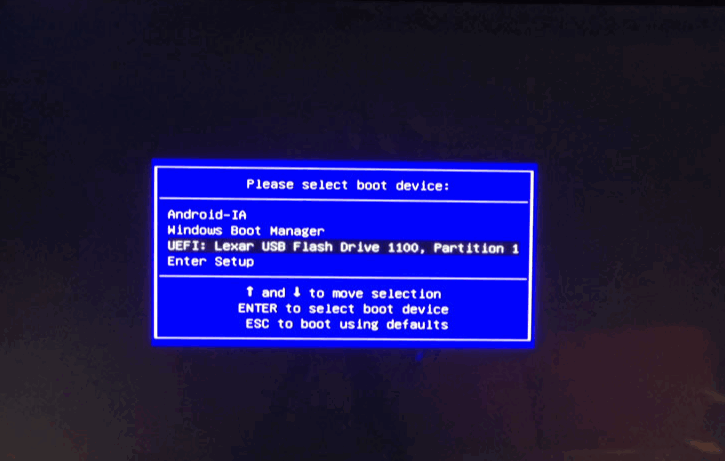
5.选择启动win10x64PE(2G以上内存)进入回车键。

6.在pe中,打开小白安装工具,选择需要安装的系统进行安装,选择目标分区的C盘。
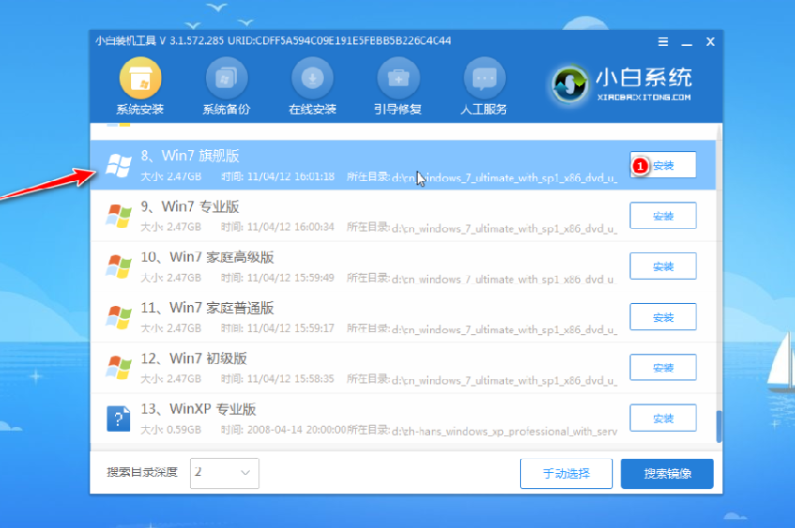
7.系统安装完成后,拔掉u盘重启电脑。

8.等待重启电脑,期间可重启多次,进入系统界面即表示安装完成。

以上就是U盘装系统win7的教程的内容,你学会了吗,赶快去试试吧。
电脑怎么重装系统win 7的步骤教程
系统使用时间长了也容易出现故障,对此许多win7用户都喜欢自己来重装系统,但是win7系统要怎么重装呢,可能还有人不知道,下面我们来看看电脑怎么重装系统win7的步骤教程.