系统使用时间长了也容易出现故障,对此许多win7用户都喜欢自己来重装系统,但是win7系统要怎么重装呢,可能还有人不知道,下面我们来看看电脑怎么重装系统win7的步骤教程.更多重装教程,尽在装机吧官网
如何重装win7系统
1、首先我们浏览器搜索小白重装系统官网,在官网中下载小白三步装机版软件,进入软件的主页面后,我们选择win7系统,点击右侧的立即重装按钮。

2、这个时候软件就会自动下载系统镜像,我们稍等一会即可。
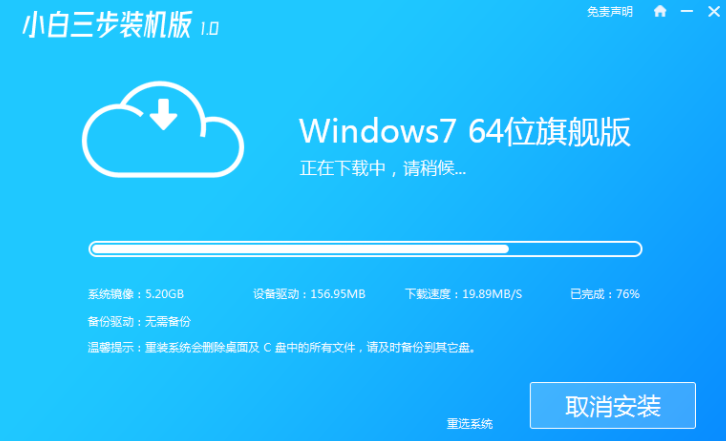
3、当系统下载完成后,软件会自动进行重装 Windows 系统的操作。
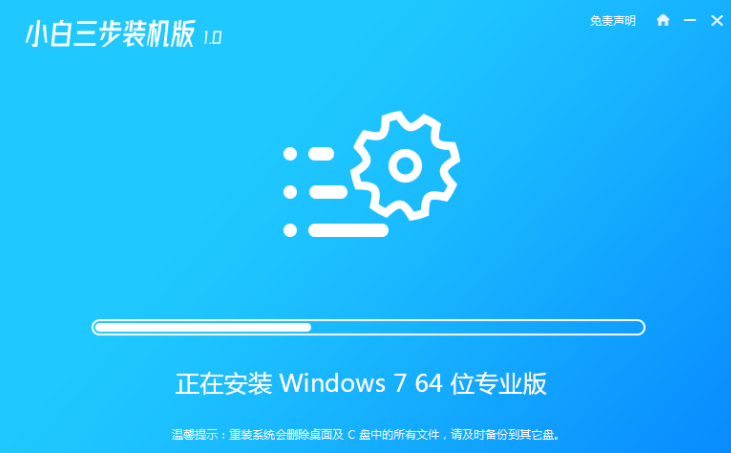
4、系统安装完成后点击页面中的立即重启按钮,进行重启电脑操作。
win7系统电脑蓝屏怎么解决的方法
现在家家户户都有了电脑,可是它在带给我们便利的同时也给我们出了一个小难题,电脑老是出现蓝屏,这该如何是好呢?别担心,下面小编来告诉大家win7系统电脑蓝屏怎么解决的方法.
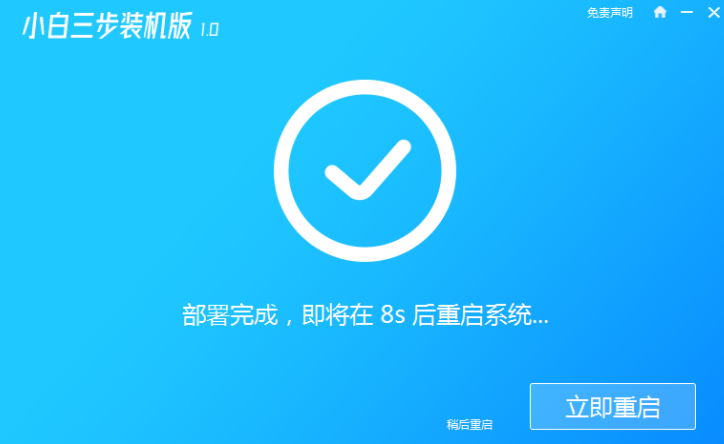
5、重启后会进入到开机启动项列表的页面中,我们在 选项中中选择第二个选项进入 Windows PE 系统。
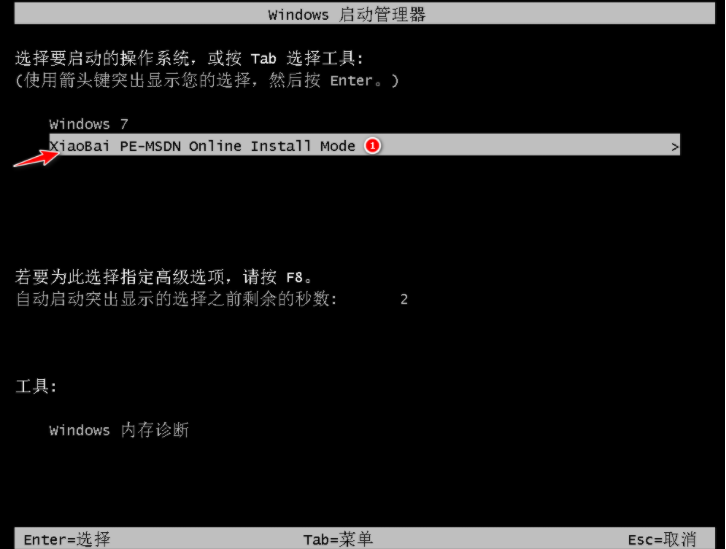
6、在 PE 系统,软件会自动进行安装系统的操作,我们根据提示操作即可。

7、最后我们重启电脑进入到选择操作系统的页面时,选择 Windows 7 进入。
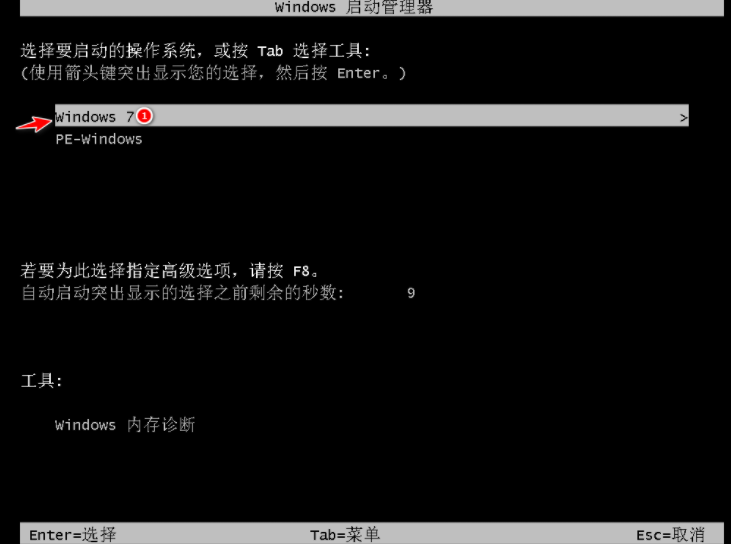
8、然后进入win7桌面就说明我们的win7系统安装完成。

以上就是如何重装win7系统的内容,需要的小伙伴可以参考上述方法进行操作,希望能够帮助到大家。
7月最新笔记本cpu排行天梯图的介绍
当我们在挑选笔记本电脑的时候,或者是为我们的笔记本更换配件时,对于CPU的挑选算是重中之重.接下来由小编给大家分享7月最新笔记本cpu排行天梯图的介绍,快来看看吧.






