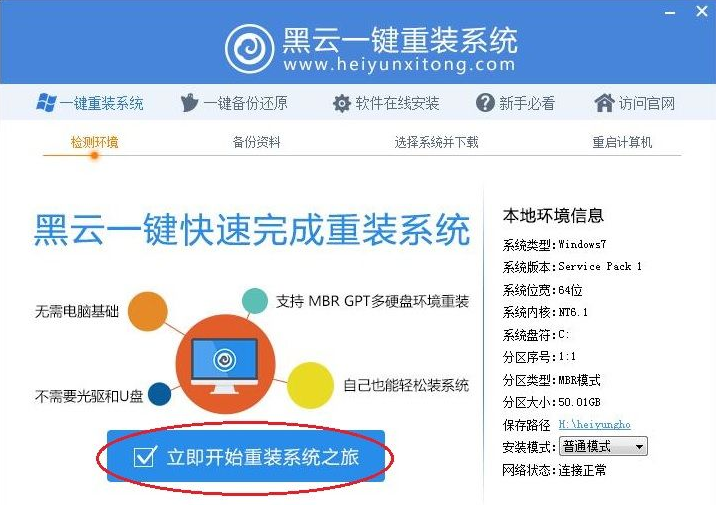本站win7U盘安装教程为各位系统进不去的用户提供了方便快捷的安装方法,只要有U盘就可以进行安装,所有的图文步骤可以让你零基础安装成功,下面来一起开始安装系统吧。

win7U盘安装准备工作
1、首先准备一个U盘,内存大小为8G以上,然后下载U盘制作工具到电脑上。U盘插入电脑,根据工具提示制作系统U盘。
2、下载你要安装的系统,把文件放在U盘中【WIN7下载】、【WIN10下载】,系统大小一般在3-7GB。
win7U盘安装进入pe操作
1、电脑重启开机,在开机时按F12进入启动项选择,(电脑型号不同,启动项按键也不同,一般电脑启动键是F8、F9、F11、F12、ESC【启动项按键大全】)
2、进入PE很多系统需要【硬盘分区】才能安装。(分区之后数据就没有了。每个人根据配置和系统要求不一样分区格式不一样。)
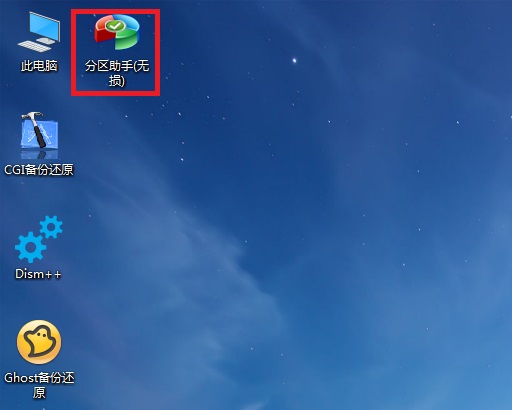
win7U盘安装系统流程
1、点击下载好的系统安装文件.iso。打开之后点击exe安装文件一键安装系统程序。
win7电脑和打印机怎么连接
打印机是计算机的输出设备之一,用于将计算机处理结果打印在相关介质上。现在电子商务家庭越来越离不开打印机了。想要打印东西就得连接电脑。那么电脑怎么连接打印机呢?下面,小编给大家带来了电脑与打印机连接的操作图文,具体的下面一起来看看吧。

2、这里点击系统盘(默认为C盘)进行安装,点击确定即可开始智能安装程序。
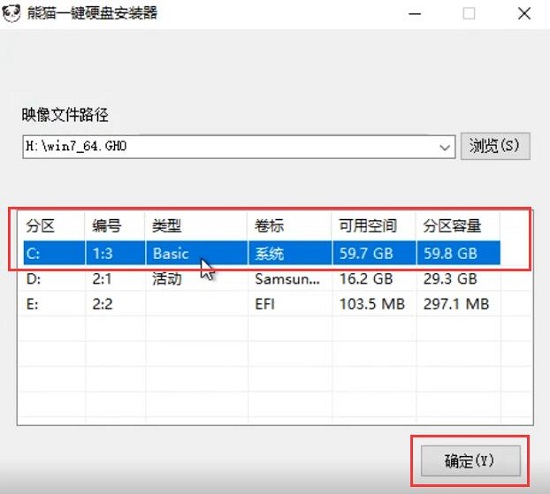
3、选择装到系统C盘之后,弹窗之后点击确定即可。
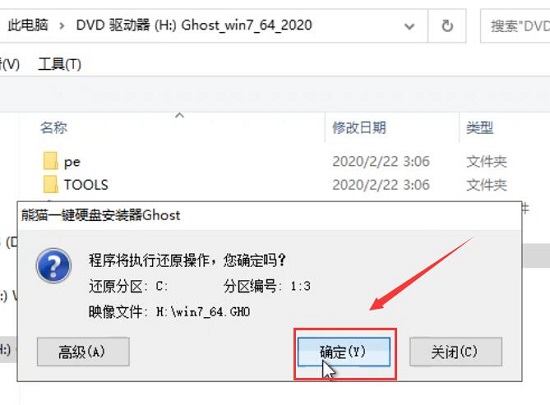
4、后面的所有安装步骤都是自动的,有弹出点击下一步,确定即可。
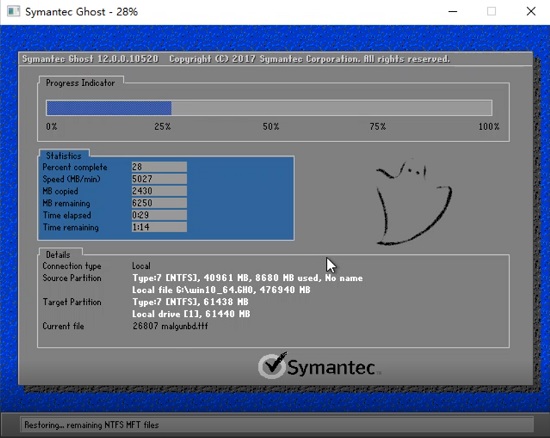
7、安装完成进入系统之后界面。可以开始使用全新的windows7系统了。

8、安装完成。推荐您查看新系统必备软件【电脑必备软件大全】。
以上就是小编给大家带来的本站win7U盘安装教程详细内容了,详细大家跟着这个步骤来安装系统,会很快速轻松的安装成功。
本篇电脑技术文章《系统家园win7U盘安装教程》由下载火(xiazaihuo.com)纯净系统之家网一键重装软件下载平台整理发布,下载火系统重装工具网可以一键制作系统启动盘,也可在线一键重装系统,重装好的系统干净纯净没有预装软件!win7旗舰版打不开组策略gpedit.msc
很多用户使用电脑的时候,系统提示找不到组策略gpedit.msc,请确定文件是否正确,再试一次的错误情况,这是怎么一回事呢?由于系统中“gpedit.msc”系统文件被破坏或丢失导致,该这么解决呢?今天小编带来了解决方法,具体的下面一起来看看吧。