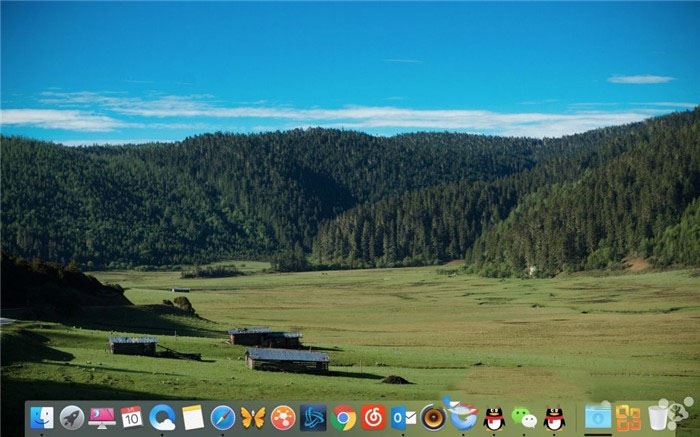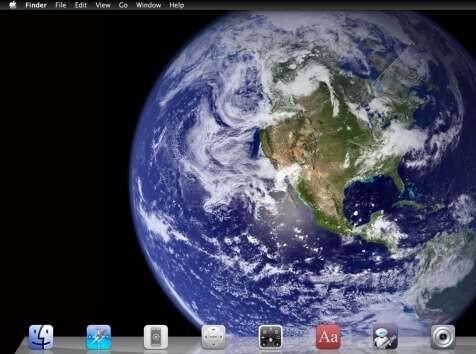在MAC电脑中,Dock一般会在每一台Mac的屏幕下方,不过有些用户不喜欢它出现在这个位置,想让它换个位置,应该怎么做呢?其实也是很简单的,现在就让小编来给你支一招吧。
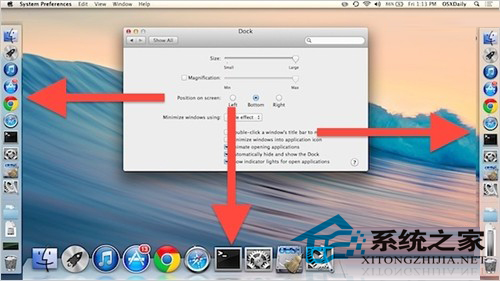
通过系统偏好设置进行更改是一个比较为人熟知的办法。或者你也可以通过按住Shift键进行拖拽的这个小技巧来快速的更改Dock的位置。
首先,跟小编来看看通过系统设置来更改Dock位置的方法。
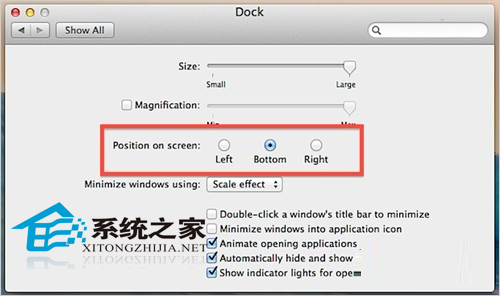
打开系统偏好设置,并选择Dock项
找到在屏幕中的位置一栏,选择想要停靠的位置。
MAC iTunes 资料库中重复项目如何删除
有些用户发现在iTunes 资料库中,有些项目会重复出现,这样会对我们的iTunes 资料库造成不必要的浪费,并且增加我们查找资料的难度。那么该如何去除iTunes 资料库中重复的项目呢?就让小编教你一个实用的方法吧。 具体操作步骤: 1.选取显示 》 显示重复项目
值得注意的是,当Dock停靠在桌面底部的时候图标以及动画效果将会比停靠在桌面两边的更大一些,这是因为在底部有更大的屏幕空间可供Dock使用。除非改变屏幕的方向改变,否则这一项不会有变化。而且,如果停靠在两边,推荐将最小化程序到图标这一项打开,可以避免由于程序运行过多导致dock图标太小。
通过键盘鼠标快捷键来更改Dock位置和大小
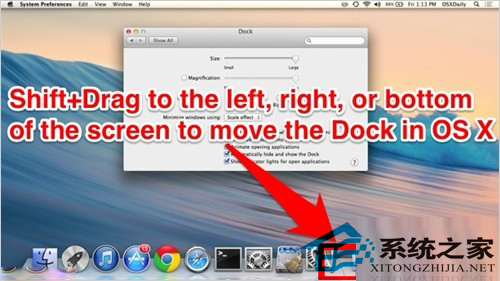
如果你因为某些原因需要经常移动Dock位置的话,那么使用这种方式会方便许多。
首先要按住Shift键,然后点住Dock的把手,就是那个分割应用程序秃瓢和堆栈的分割处。之后拖拽Dock到左边或者右边或者拖回到下部。怎么样,是不是很方便快捷。
如果你的Mac有多个用户使用同一账号,那么推荐还是将Dock停靠在桌面底部,毕竟大部分用户面对一台Mac的时候都会下意识的去屏幕下方寻找Dock的踪影。
现在你知道该怎么移动Dock的位置了吧,如果不喜欢它的大小和位置,都可以使用这种方法来进行调整哦。
如何开启MAC OS X Yosemite深色模式
MAC透明的菜单栏和浅灰色的Dock,让许多用户都感到不太满意,因为这样对他们的操作造成了一定的麻烦。不过在OS X Yosemite系统中,出现了深色模式功能,可以改变他们的颜色。现在小编就来教大家如何开启深色模式功能。 该功能可以在系统偏好的一般面板当中开