在MAC使用过程中,有时我们需要查看一些PDF文件、图片和截屏等,怎么样才能让我们更快捷的执行这些操作呢?小编向你推荐“预览程式”,现在就让我们一起去看看这到底是什么东西吧。
如何使用“预览程式”工作:
检视 PDF 档案
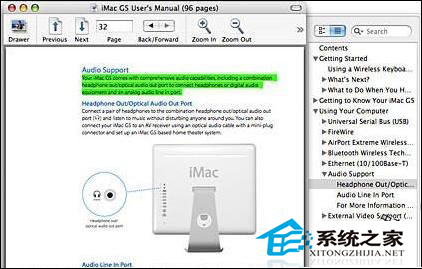
“预览程式”不只是一个 PDF 阅览器而已 — 您可以在页面中加入书籤、填写其中表单,甚至拷贝文字。
若要阅览 PDF 档案,只要按两下档案,就会在“预览程式”中打开。档案的第一页会出现在主视窗中,而旁边的抽屉会显示其内容(若抽屉并未显示,请按一下视窗上方的“抽屉”按钮。
Mac OS笔记本快捷键汇总
MAC操作系统稳定的性能和MAC大气的外观,让许多用户都换上了MAC,成为了MAC用户。不过对于这些MAC新手用户来说,对与Windows系统不太相同的MAC系统,仍然感觉不太熟悉,为了让新手用户们尽快的熟悉MAC,现在小编就给大家介绍一些MAC本本的快捷键。 一、启动
若要在抽屉中阅读 PDF 文件的目录,请按一下“目录”按钮(上面有四条横线的按钮)一下。在任何章节旁边的收合三角形上按一下,检视其主题列表,选择其中一个主题,便可在视窗中显示页面内容。
若要在抽屉中检视每一个 PDF 页面的缩览图,请按一下“缩览图”按钮(上面有两个方块与两条线)。若要检视页面,按一下其中一页缩览图,就可以在视窗中显示其页面内容。
直接在“页面”栏位中输入页码,或按“上一页”或“下一页”按钮,也可以浏览不同页面。
若您无法阅读一份文件,请按“放大”按钮,便可放大显示页面内容。
若您想要为页面加入书籤,以便下一次打开档案时可以回到这里,请由“书籤”选单中选择“新增书籤”。在随即出现的对话框中,输入书籤的名称,按下“加入”。任何时候想打开书籤,请由“书籤”选单中选择该页。
若您需要填写 PDF 文件中的表格,由“工具”选单中选择“文字工具”。然后在所要填写的栏位上按一下,输入您的资料。若该栏位并未以蓝色反白,表示此 PDF 文件中的表格无法填写。
若要拷贝 PDF 文件中的文字,请使用“文字工具”(如前一步骤所示),将游标在想要选取的文字拖移将它反白。自“编辑”选单中选择“拷贝”(或按下 Command-C)然后在您选择的应用程式中贴入拷贝的文字。
MAC连接PC机的四大方法
有时我们需要将MAC与PC机连接起来,以方便我们的使用。对于如何连接MAC与PC机,有些用户还不清楚。因此,小编特地给大家整理了四种连接MAC与PC机的方法。 第一种: 使用的软件或系统:WindowsNTServer 适用环境:多台MAC和多台PC。 优点:稳定性好,网络传输


