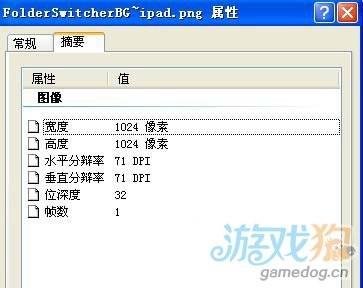设置方...
在MAC打开一个文件夹后,总是在原来的窗口内打开,但是如果我们想要同时看到新的内容和原来的内容,该怎么做呢?现在小编就教你设置的方法。
设置方法:
1、打开 Finder ,选择 “偏好设置”
如何快速设置MAC默认启动磁盘
有些MAC用户安装了双系统之后,每次想启动另一个系统的时候都要进入系统设置修改,这样显得非常的麻烦。今天小编就教大家一种较为简单的方法吧。 设置方法: 1.开启开电脑,然后按住 Option 按键, 然后Mac就会进入系统选择界面。 2. 在进入系统选择界面后,

2.直接启用 ”总是在新窗口中打开文件夹
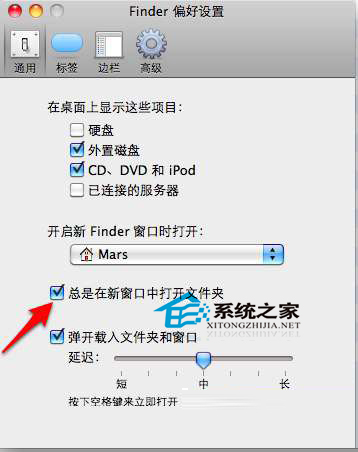
这个设置方法虽然简单,但是却也是很实用的哦,所以感兴趣的用户们快把这个小技巧收藏起来吧。
MAC下如何让Dock与iOS Dock看起来更相似
现在Mac和iOS互相融合,两者间的相似处也有了很大的提高,这对很多喜欢iOS系统的用户来说,是一个很不错的改进。最近小编发现可以通过设置,使Mac的Dock看起来更像iPad的Dock,现在就和大家一起分享下设置的方法吧。 设置方法: 打开终端(应用程序文件夹-》