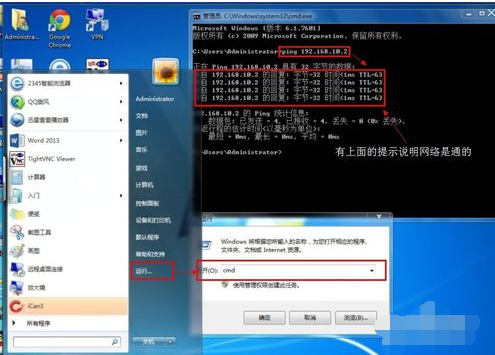一些MAC用户在使用打印机时,出现了一些故障,那么该如何修复这些故障呢?我们日常生活中一般使用的是USB 打印机和启用 Bonjour 的网络打印机,因此今天小编就和大家分享一下这两种打印机出现故障时的解决方法。

修复方法:
1、确保打印机已开机,有墨水/碳粉,且打印机的控制面板上没有警告。注:如果您无法清除打印机控制面板上的警告,请停止操作并查看打印机文档,或联系制造商寻求支持。
2、确保打印机正确连接到 Mac 或 AirPort 基站/Time Capsule 上的 USB 端口。如果打印机是支持网络功能的打印机,请确保其已正确连接到家庭网络。
3、使用“软件更新”查找并安装最新的可用更新。安装一个更新后,看问题是否仍然存在。
4、在“系统偏好设置”中打开“打印与扫描”面板或“打印与传真”面板 (Snow Leopard)。
Mac打印普通文件和PDF文件的操作方法
有些MAC用户在连接上了打印机之后,却不知道该怎么进行操作,对于这个问题,今天小编就教大家解决的方法吧,下面是具体的打印文件的操作步骤。 MAC打印文件的步骤: 从可以打印的任何 app 中选取文件》打
5、删除受影响的打印机,然后再次添加该打印机。
6、如果问题仍然存在,请尝试下列附加步骤:
7、强制重启打印系统,然后再次添加该打印机。
8、如果问题仍然存在,请再次强制重启打印系统。下载并安装您的打印机的驱动程序。然后,重新添加打印机。
9、若需进一步协助,请联系打印机供应商或访问其网站。
注:如果您的打印机支持无线功能,则应首先将打印机添加到您的网络中。使用打印机的控制面板,或者通过 USB 将打印机临时连接至您的 Mac。
以上就是修复打印机故障的方法了,有遇到打印机故障的MAC用户,可以尝试使用这些方法进行解决。
Mac连接打印机的方法
MAC中应该怎么连接打印机呢?一定还有用户不清楚这个吧,因此今天就给大家介绍一下,MAC连接打印机的方法,希望对大家有所帮助。 打印机设置方法: 对于大多数 USB 打印机,您只需将打印机连接到 Mac。OS X 会自动找到打印机,并下载所有驱动程序(如有必要