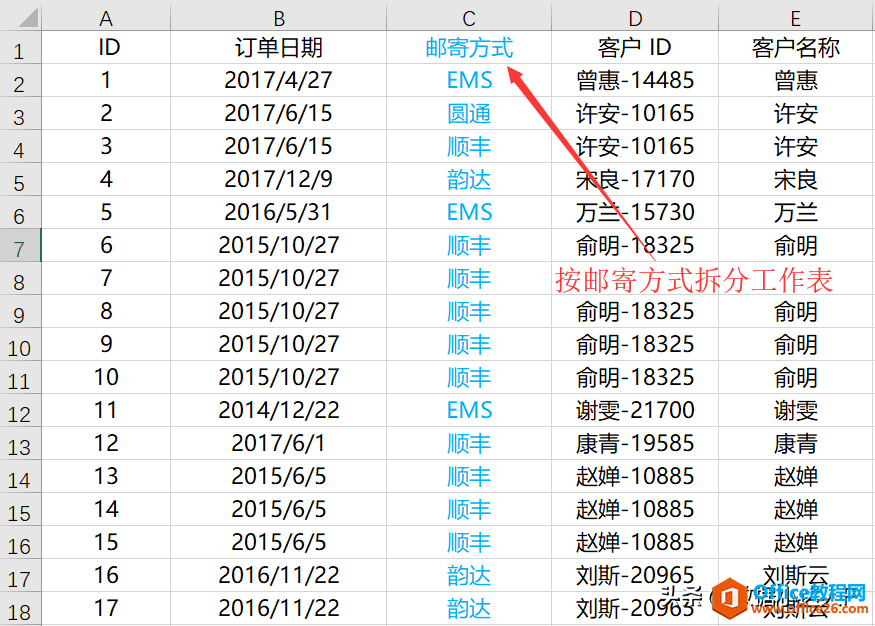字典是我们在日常生活中常常会用到的一个小工具,有了字典可以帮我们快速的解决一些不理解的东西。在MAC系统中,也自带了一款字典应用,现在就和小编一起来看看,这个小应用有什么实用的小技巧吧。
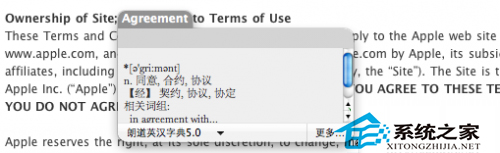
多字典切换
在字典中大家喜欢安装多款不同类型的字典,但是查词的时候一个个在导航栏点击字典名称进行切换显得有点麻烦。当然有适合键盘党的小技巧:
Command 数字键 切换导航栏对应的字典顺序
0 为起始数字,也就是说 cmd 0 切换到“全部”字典结果
屏幕取词
MAC如何将屏幕保护设为桌面背景
MAC用户们一定很羡慕Windows用户可以将炫酷的屏幕保护作为桌面背景吧。其实在MAC系统中也是可以做到这一点的哦,下面就是具体的设置步骤吧,一起来看看吧。 设置方法: 1. 打开终端(应用程序 实用工具 终端.app),输入下列两条命令就可以了: cd /System/L
对于电脑上的字典来说大家关心的一个重点便是它的屏幕取词功能,当然 OS X 自带的这款字典也能实现这个方便的功能:
鼠标指向要取词的对象,同时按住 Control Command D
取词后松开三个快捷键,则取词面板会一直显示在屏幕上直到失去焦点
再试试只松开 D 键并移动鼠标到其他对象,你会发现取词面板会进行即时翻译
提醒下,这个屏幕取词功能只适合 cocoa 框架开发的应用程序(如 Safari、iWork、Mail 等)。
Spotlight 翻译
字典应用也整合进了 Spotlight 功能。在 Spotlight 中输入你要搜索的词,翻译结果会出现在“定义(Defenition)”一行中,鼠标停留还能显示详细翻译。
这就是MAC自带字典应用的一些小技巧了,用户们一定很吃惊吧,其实,许多看似简单的应用,都有着它们独特的小技巧哦。
MAC重启Finder的技巧
有时候我们在使用MAC时,会遇到Finder卡死的情况,面对这种问题,解决方法就是重启Finder了,那么怎么样才能将Finder重启呢?现在小编就告诉大家两种简单的重启方法。 方法一: 在Dock 图标上操作 按住 Option 键并右键点按 Finder 图标,选择菜单中的重新开