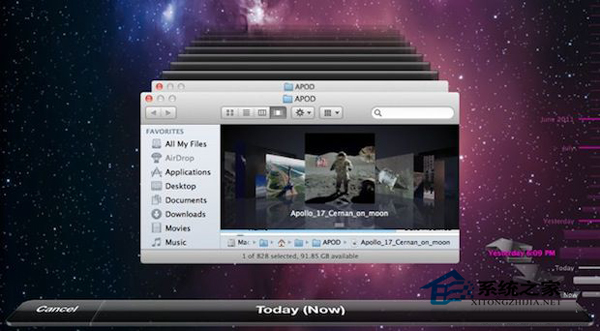MAC系统的Time Machine 会自动帮用户们备份系统,这虽然对我们在修复系统的时候帮助很大,不过Time Machine 不断地备份系统,也让我们的磁盘空间变得越来越小,那么,该怎么解决这个问题呢?

首先看看 Time Machine 在备份盘是怎么做备份的。
Time Machine 会在备份盘上建立一个名为 ComputerName_xxxxxxxxxxxx.sparsebundle 的“稀疏捆绑磁盘映像”,这个磁盘映像就是用于储存备份数据的,Time Machine 会不断往里添加数据,并增加这个映像的大小,直至备份硬盘装满。
解决的方法是:在使用 Time Machine 前,先建立一个指定大小的磁盘映像,再打开 Time Machine,这样 Time Machine 的备份文件大小就会以这个指定大小的磁盘映像的大小为限,而不会充满整个备份盘。
举例来说,可以在一个1TB的硬盘上,建立一个300Gb的磁盘映像,再指定这个硬盘为 Time Machine 的备份盘,这样 Time Machine 就只会用300Gb来作备份,剩下的700Gb,可作他用。
具体的操作方式:
上面提到的 ComputerName_xxxxxxxxxxxx.sparsebundle 映像,其文件名由两部分组成。其中 ComputerName 是你的电脑的名称,可以在“系统概述”中看见,显示在左上角上。
MAC安装双系统后OS X Mountain Lion 10.8安装失败怎么办?
部分用户在自己的MAC电脑中安装了MAC和XP双系统之后,发现OS X Mountain Lion 无法安装在磁盘上,因为无法创建恢复系统。遇到这个问题该怎么办? 解决方法: 注意: 以下的解决办法可能导致XP无法正常使用,请做好备份。 主要原因是安装双系统,XP的引导boot
xxxxxxxxxxxx 是你的电脑的以太网ID,可以在“系统偏好设置”中选择“网络”-》“以太网”-》“高级…”-》“以太网”中看到,是一个12位字符 串,包括数字和字母,但不包括其中的冒号。注意一定是以太网ID,即使你的电脑没有接入以太网,又或者接入的是wifi。
电脑名称和以太网ID之间是下划线。
知道这个之后,就可以在备份盘上建立一个映像了。
1. 停用 Time Machine。
2. 在打开“磁盘工具”,选择工具条上的“新建映像”,选择新建映像的位置(就是你的备份硬盘),然后按下图进行设置。
3. 其中映像的名称按前文说的输入,大小依您的个人口味。映像建立好之后,打开 Time Machine,把备份盘指向该映像所在的硬盘,大功告成。
如果对于映像的名称不确定(或者找不到你的电脑的名称或以太网ID),也可以首先运行一次 Time Machine,作一次备份(为节省时间,可以让它只备份很少很少一点数据),让它自己建立一个映像,然后你把该映像的名称复制下来,再停止 Time Machine,把它建立的映像删除,再自己重新建立一个映像,把刚才复制的映像名称贴上去即可。
以上就是解决MAC系统Time Machine不断备份系统导致磁盘空间不足的方法了,有需要或者是有兴趣的用户,快来看看吧。
禁用Mac OS X虚拟内存的方法
MAC用户们在初次使用MAC的时候都会看到一个虚拟内存,这样有助于让我们的电脑运行的更加顺畅。不过在使用久了之后,虚拟内存被占用的多了,也会拖慢电脑的运行速度。今天小编就教大家如何关闭虚拟内存。 关闭方法: 打开终端,在其中输入以下命令行: udo la