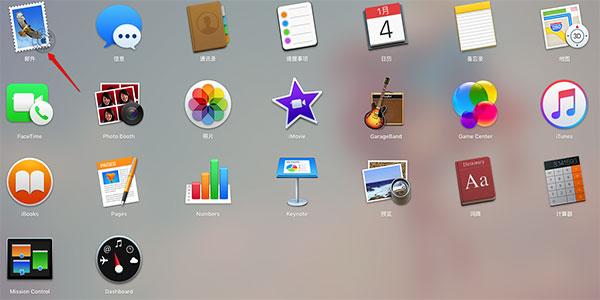许多用户在选择电脑的时候都购买了苹果电脑,但是在使用电脑的时候又出现了一些问题,需要重装电脑系统,而且苹果重装系统又和Windows重装完全不一样,那么要怎么操作呢?下面小编就带着大家一起看看吧!
操作方法:
一、重装准备
1、最新稳定版mac系统。
2、8G容量U盘,制作mac系统安装U盘(mac下制作)https://www.xitongzhijia.net/xtjc/20210519/211358.html
3、windows下制作mac安装u盘步骤https://www.xitongzhijia.net/xtjc/20210519/211345.html
4、重装系统不保留任何设置和数据,需要备份硬盘所有数据。
二、mac抹掉磁盘重装系统步骤
1、以macbook为例,插入mac os系统安装U盘,启动电脑,长按Option键;
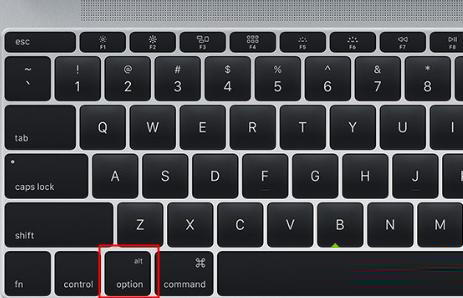
2、在启动界面选择菜单中,选择黄色的U盘图标,点击进入下一步操作;
Macbook重装系统教程 Macbook怎么重装系统?
相信许多小伙伴都在使用苹果电脑,而且Macbook笔记本电脑用户偏多,那么如果遇到问题需要重装系统,自己怎么重装呢?其实操作方法十分的简单,下面小编就带着大家一起看看怎么操作吧! 操作方法: 一、重装准备 1、最新稳定版mac系统。 2、8G容量U盘,制作ma

3、选择操作系统语言,比如【以简体中文作为主要语言】;
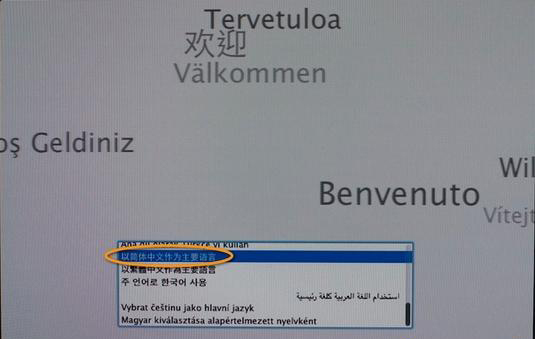
4、在实用工具窗口中点击【磁盘工具】,继续;
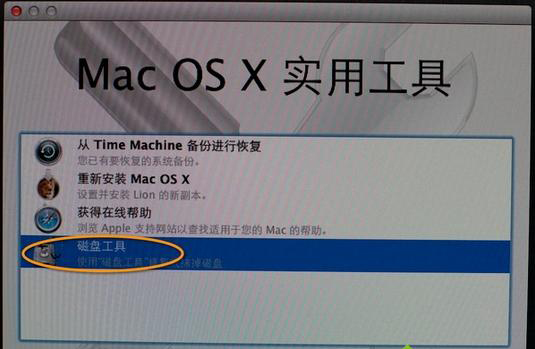
5、选择要安装系统的硬盘,点击【分区】,分区布局选择【1个分区】,格式选择【Mac OS扩展(日志式)】,点击应用;
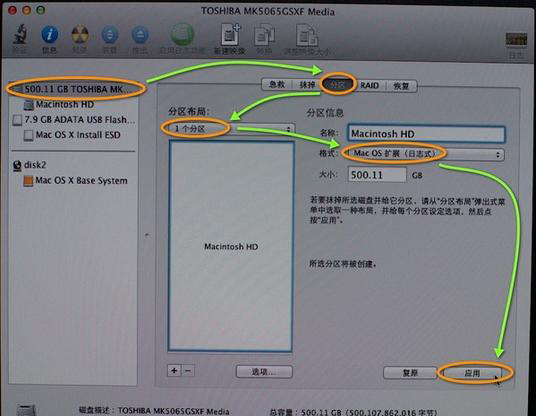
6、弹出提示窗口,分区数据将被抹掉,点击【分区】;
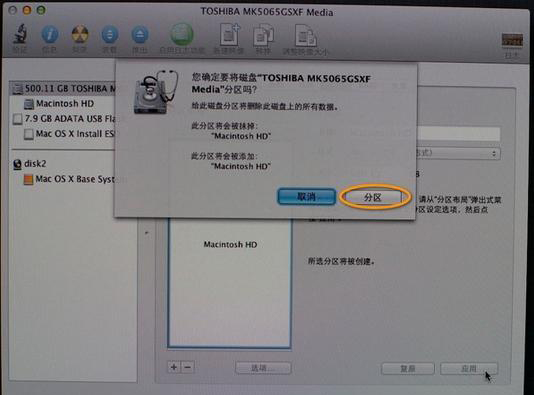
7、完成分区后,点击左上角关闭图标,退出;
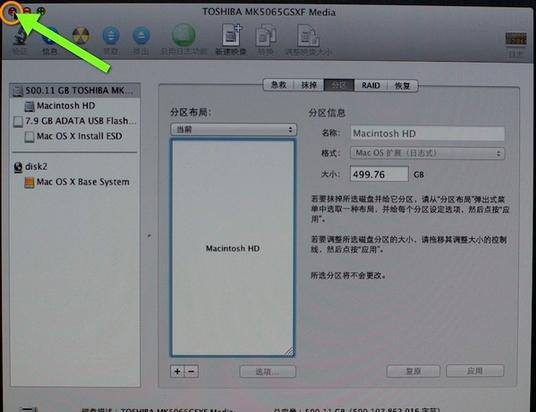
8、返回实用工具,点击【重新安装Mac OS X】,继续;
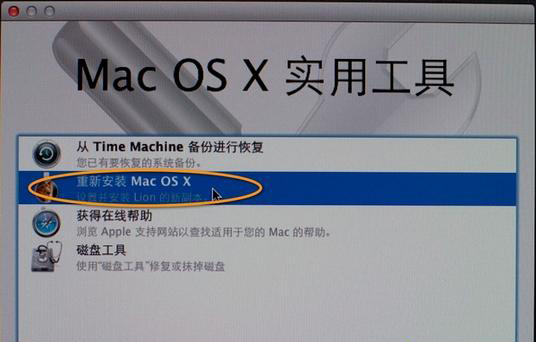
9、打开安装向导,点击【继续】;
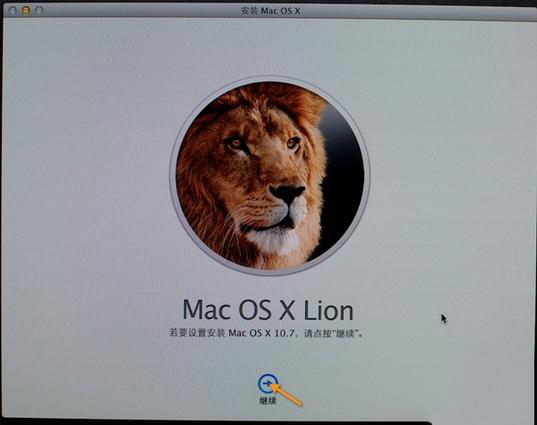
10、同意软件许可协议,点击已经分区的硬盘,比如Macintosh HD,点击【安装】;
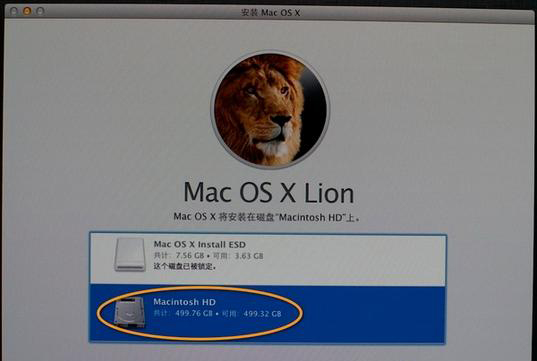
11、执行系统安装准备,重启之后开始安装,安装过程20分钟至30分钟左右;
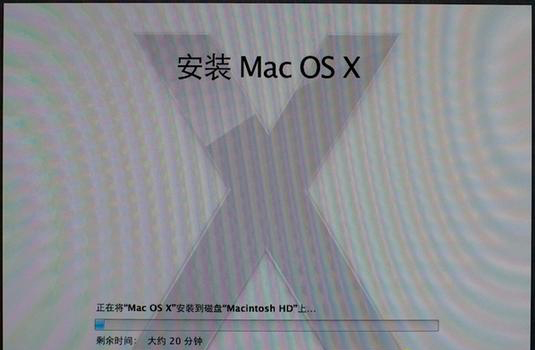
12、系统安装完成后自动重启,进入欢迎界面,点击继续进行mac系统配置过程。

苹果电脑重装系统步骤就是这样子,使用U盘就能抹掉磁盘进行系统重装,重装系统之前,要注意备份重要数据。
Mac系统要怎么重装?mac重装系统教程
重装电脑系统对电脑小白来说是十分麻烦的事情,许多小伙伴都会直接抱着电脑到电脑店去维修。其实我们也可以利用身边已有的工具进行电脑系统的重装,今天小编就带着大家一起看看Mac电脑系统如何重装吧! U盘重装mac系统 操作方法: 如何重新安装 macOS 使用 m