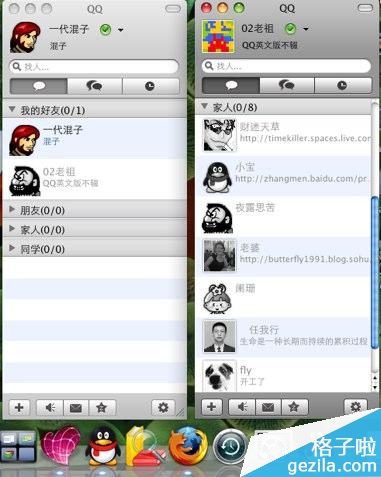有很多使用苹果Mac电脑的用户可能需要在不同的网络环境下,切换不同的 Dns 地址。如果每次都手动更改的话,那多麻烦。这里PC6苹果网小编给大家介绍一种可以先设定好的 Dns 服务器地址,然后可以在系统中快速地切换 Dns 地址的方法。详细操作步骤如下:
第一步、添加 DNS 配置文件
1、先打开 Mac OS 系统中的偏好设置,在列表中点击打开“网络”图标,如图所示
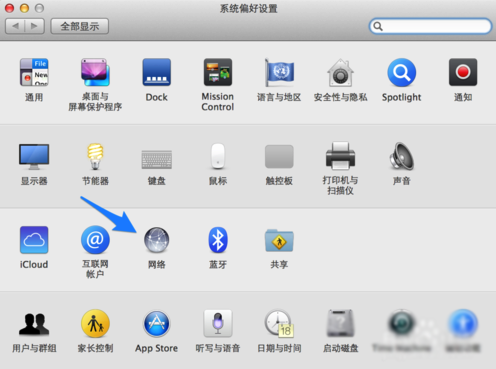
2、接下来在网络窗口的左侧,选择要为其设置 DNS 的网络接口。我这里以有线接口为例,选择好接口以后,点击“位置”下拉列表,如图所示
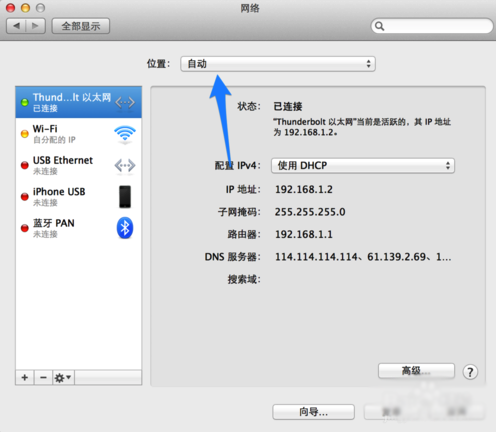
3、随后请选择“编辑位置”选项,如图所示
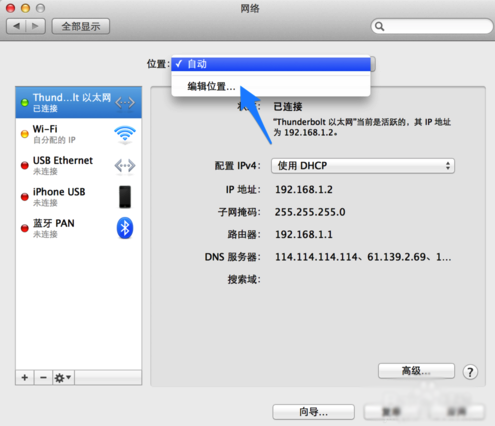
4、在弹出的位置编辑窗口中,点击右下方的“ ”按钮,随后会新建一个位置的网络配置文件。我这里把它更改为“工作”,好了以后点击“完成”按钮,如图所示
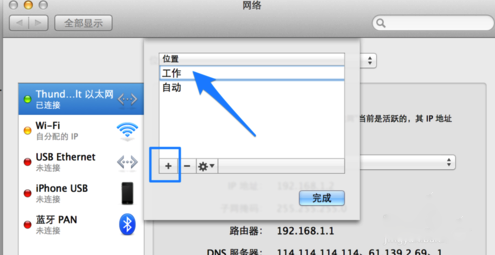
5、接下来请在网络窗口中点击右下方的“高级”按钮,如图所示
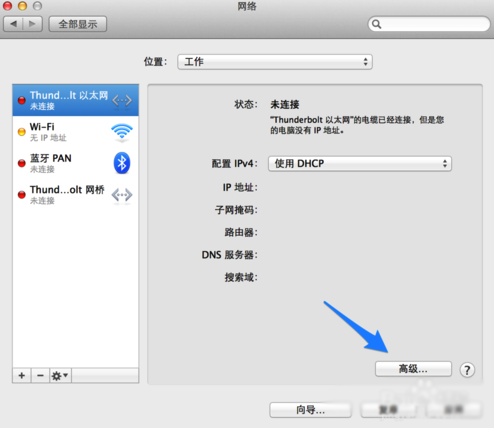
6、接着请点击顶部的“DNS”一栏,如图所示
mac版pp助手ios8.1.3-ios8.4完美越狱工具下载地址
mac用户想对苹果设备越狱,还得在别的电脑上进行,现在不用再那么麻烦了,pp助手正式发布了mac版本,需要的朋友可以通过下文提供的下载地址进行下载哦
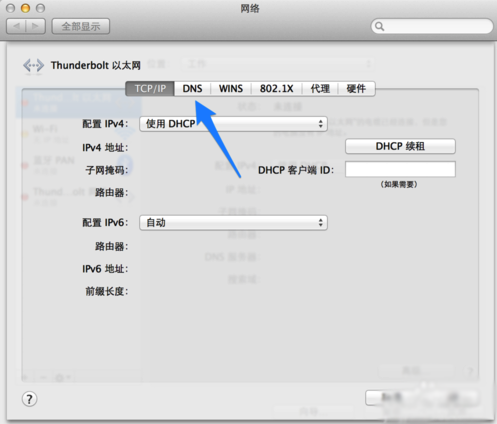
7、在 DNS 设置窗口中,请点击左下方的“ ”按钮,添加一个 DNS 服务器地址,如图所示
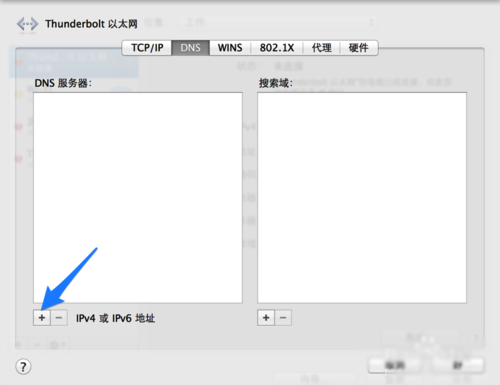
8、DNS 地址输入好以后,点击右下角的“好”按钮,如图所示

9、随后在网络窗口中点击右下角的“应用”按钮,保存我们当前添加的网络配置文件,如图所示

第二步、切换 DNS
1、接下来请点击屏幕顶部系统菜单栏中的苹果标志,在弹出的菜单中可以看到一个“位置”选项,如图所示
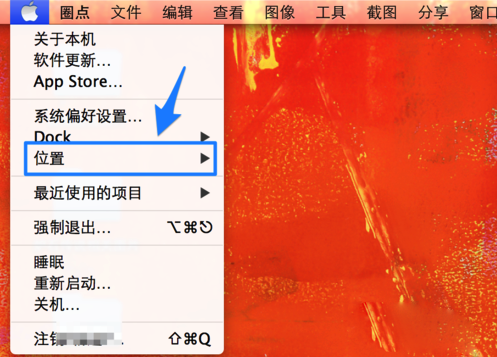
2、随后可以看到位置有有二个 DNS 配置文件,一个是我们刚刚建立的工作,另一个是系统默认的自动。如果想要切换的话,直接点击相应的位置即可,如图所示
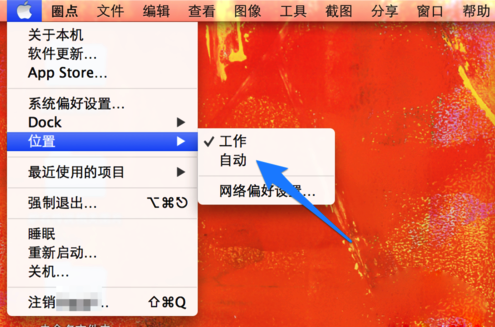
3、如果你平时有需要切换多个 DNS 地址的需要,你还可以在网络的位置中添加多个配置文件。
Mac系统下自定义系统偏好设置面板的方法介绍
近日,有很多朋友们问小编:Mac下如何自定义系统偏好设置面板?针对此问题,本文就为大家进行解答,有兴趣的朋友们可以了解下