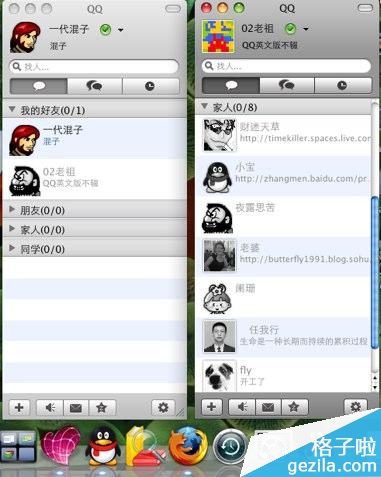很多用户对于Mac电脑是无故的喜爱但是操作很不熟练,比如Mac怎么拷贝文件到不同位置?那么Mac怎么拷贝文件到不同位置?下面,就和小编一起来看看Mac拷贝文件到其它位置方法的具体操作吧。

Mac拷贝文件到其它位置方法:
1、点击 Launchpad - 其他 – Automator,然后在右上角的状态栏中点击文件 - 新建,然后选择“工作流程”。

2、点击窗口左侧的操作 - 资源库 - 文件和文件夹,并且将“获得指定的 Finder 项目”拖入右边的空白位置。
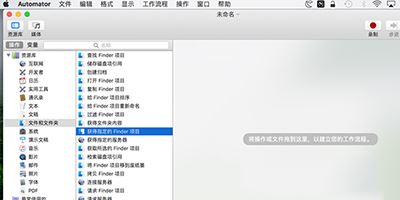
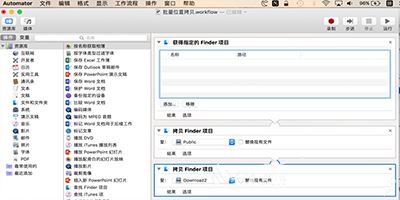
黑苹果dsdt驱动教程:黑苹果dsdt注入代码驱动部分声卡步骤
许多黑苹果用户由于硬件不支持或这样那样的原因无法正常使用声卡设备,那么,这个时候就需要用到黑苹果dsdt驱动教程了,主要介绍如何利用dsdt注入代码的方式驱动你的声卡设备,有兴趣的朋友们就来了解下吧
3、在“操作 - 资源库 - 文件和文件夹”的路径中将“拷贝 Finder 项目”拖入右侧窗口,根据自己的情况多次拖入,并一一设定好位置,比如桌面、下载、文稿等等一切 Finder 能打开的位置。
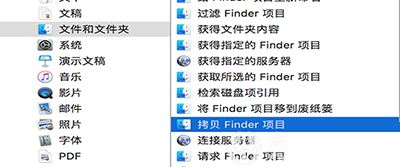
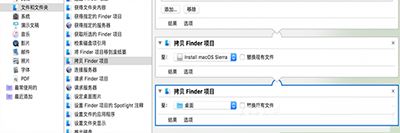
4、将需要拷贝的文件或文件夹(一个或多个)拖进“获得指定的 Finder 项目”里,然后点击右上角的“运行”按钮,下方的“日志“窗口中显示工作流程已完成即表示操作成功。
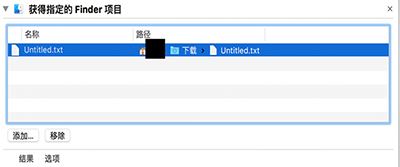
5、将“获得指定的 Finder 项目”窗口中的文件或文件夹移除,然后在右上角的状态栏中点击文件 – 存储,命名之后选择存储位置,比如桌面等等,保存之后退出 Automator,下一次我们可以直接双击该文件即可在 Automator 中快速打开。
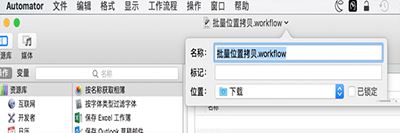
以上内容就是今天小编跟大家分享的“Mac电脑拷贝文件到不同位置的方法”的全部内容了,更多精彩内容请继续关注脚本之家!
Mac怎么传输文件到安卓手机 苹果Mac传音乐到安卓手机图文教程
很多拥有苹果Mac电脑的安卓手机都想知道,怎么从Mac上向安卓手机传输文件?以及Mac怎么传音乐到安卓手机?针对此问题,本文就为大家图文详细介绍苹果Mac传音乐或其他文件到安卓手机的方法