如何使用裁剪工具在Lightroom CC中裁剪照片?作为Adobe公司专业的照片管理和处理软件,Lightroom CC可以让我们快速高效的对大量照片进行管理和后期处理,下面小编要分享给大家就是使用裁剪工具在Lightroom CC中裁剪照片的图文教程。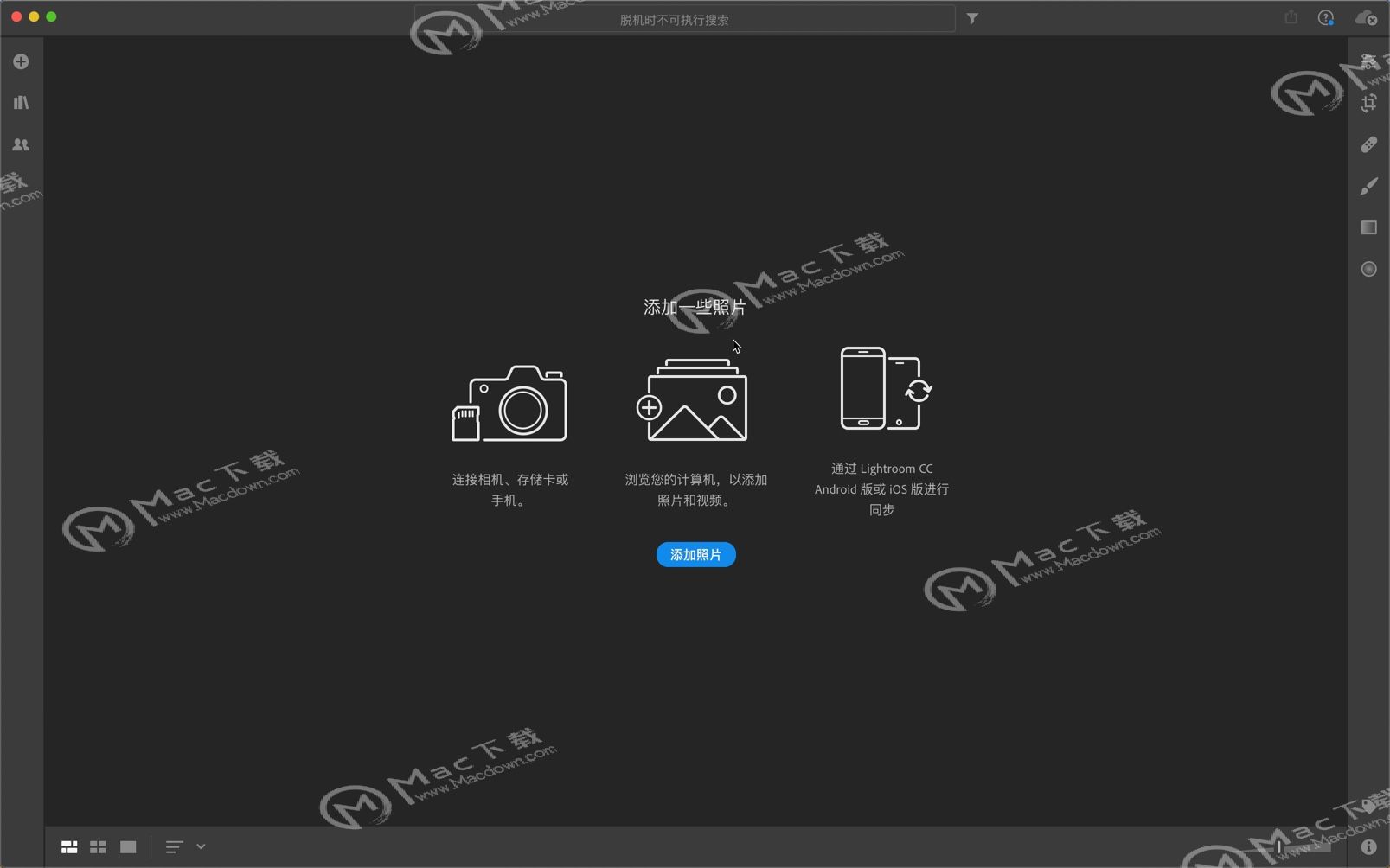
使用裁剪工具在Lightroom CC中裁剪照片的图文教程
一、首先打开lr cc 2019 mac,单击“添加照片”打开图库,在图库中选择照片,然后点击图库页面右下角“导入”。如下图所示: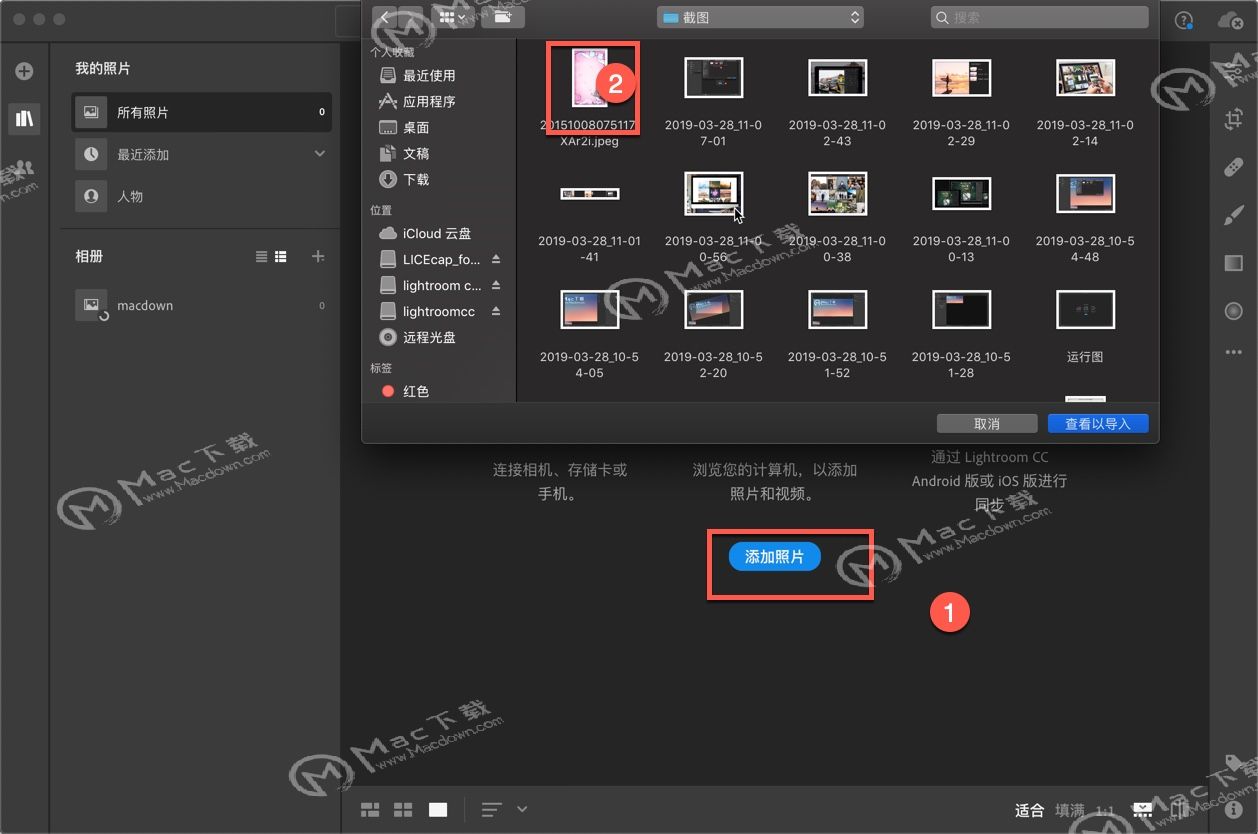
二、单击右侧列中的“ 裁剪”工具。“ 裁剪”面板打开,照片周围出现裁剪框。如下图所示:
三、拖动裁剪框的任何边缘以调整框的大小。如果“裁剪”面板中的“ 锁定”图标已关闭,则所有四条边都会一起移动,裁剪框会保持其比例。要为自定义裁剪单独拖动裁剪框的边缘,请单击“锁定”图标将其设置为已解锁。如下图所示: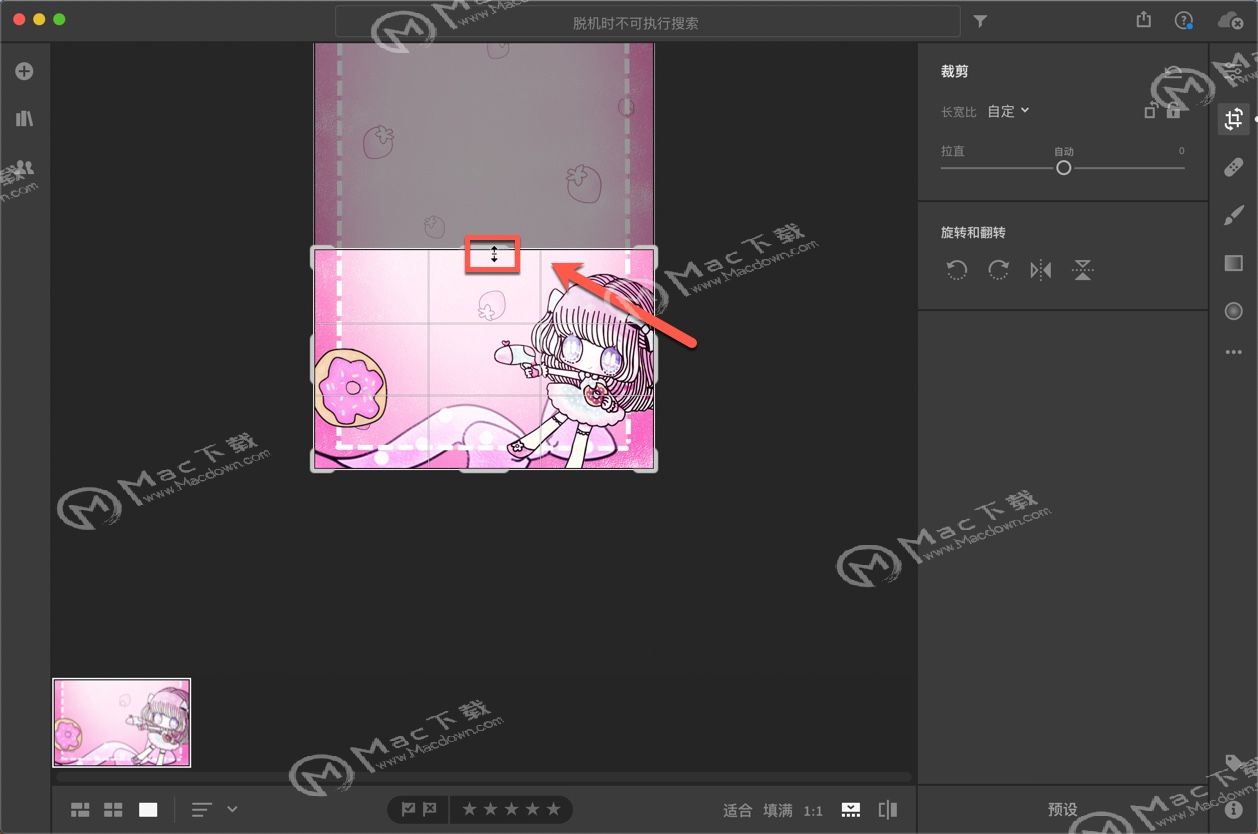
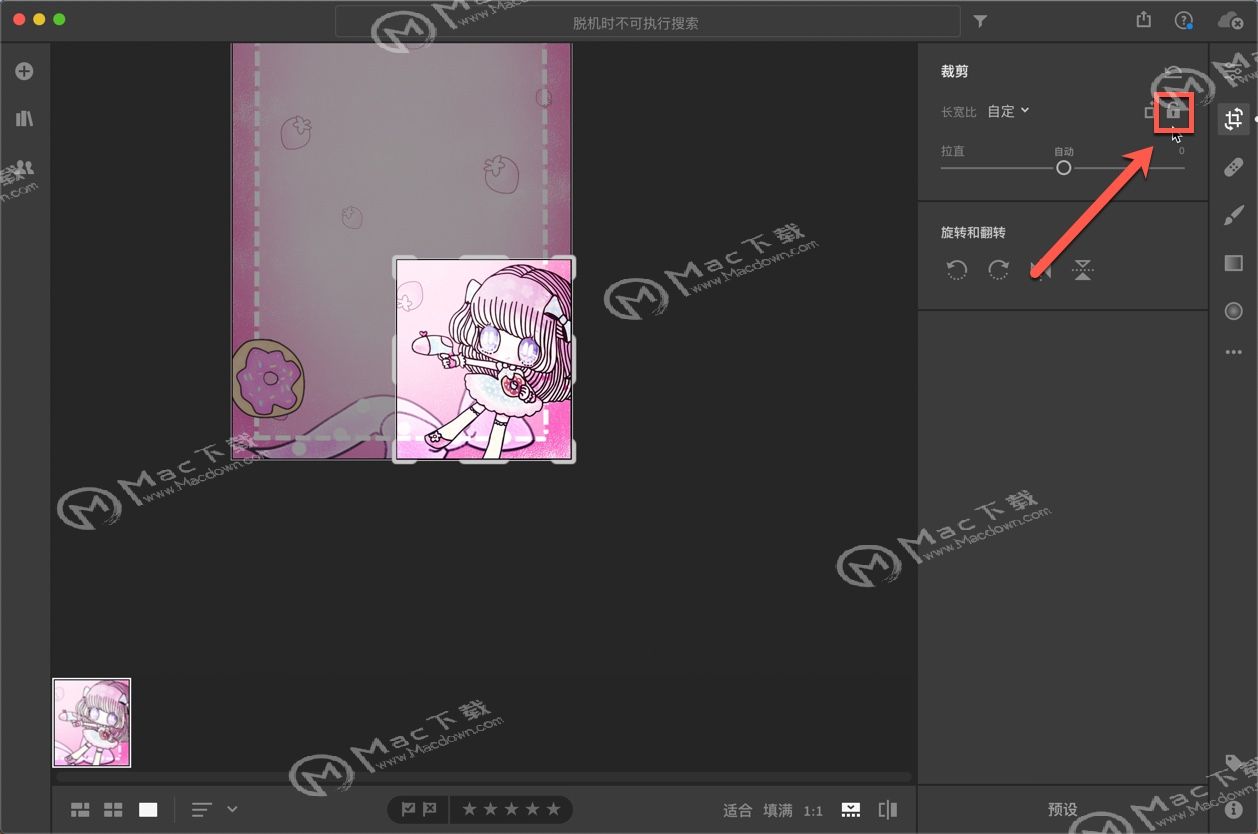
在 Mac 上管理 Hosts,现在有了更方便的工具:iHosts
Hosts 是什么?iHosts 是什么?iHosts 怎么用?
四、要裁剪为常见的宽高比,例如1 x 1的方形裁剪,请单击“高宽比”菜单并选择预设的宽高比。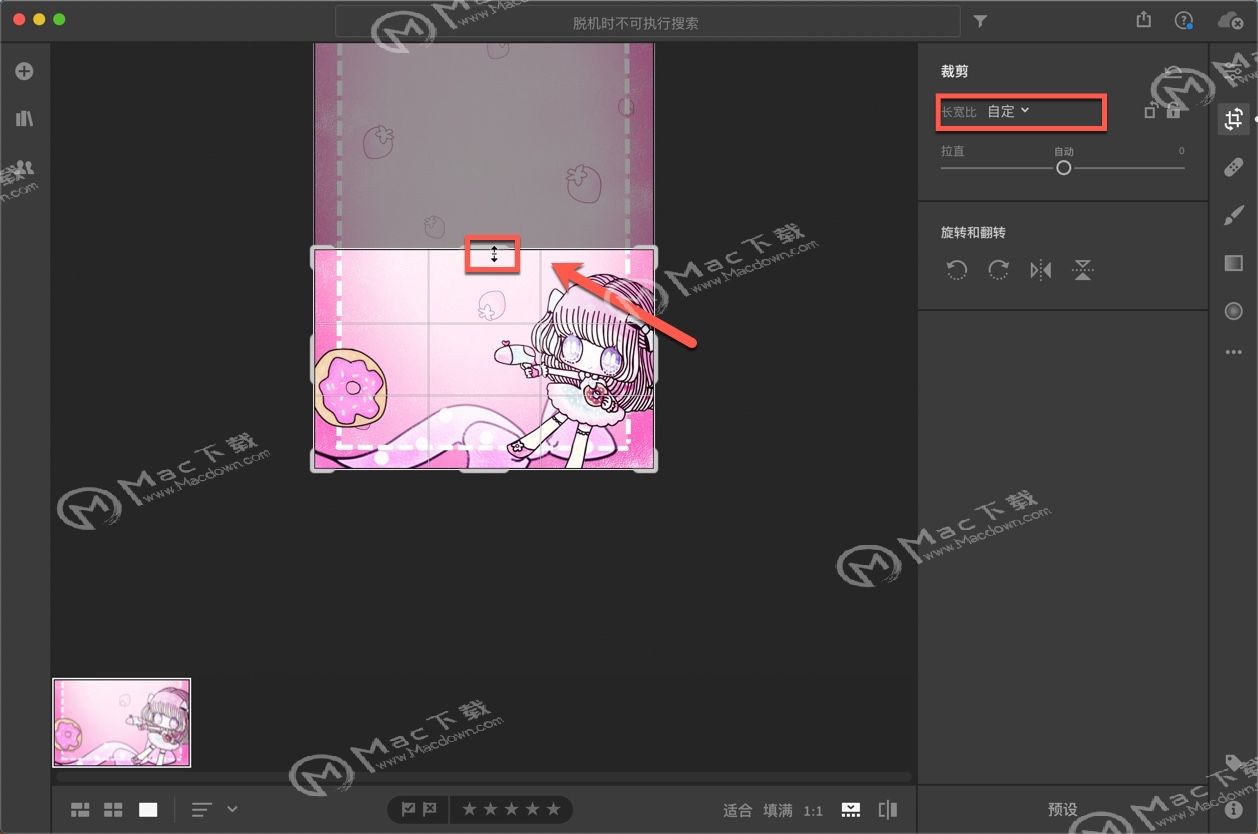
五、在裁剪框内单击并拖动以将裁剪框中的照片定位。按Enter或Return键完成裁剪。
重新调整裁剪
单击“ Aspect”菜单,然后选择“ Original”以重置裁剪。
以上就是MacDown小编为您带来的使用裁剪工具在Lightroom CC中裁剪照片的图文教程,希望对大家有所帮助,如需下载lr cc 2019 mac,请点击本页面上的相关软件到MacDown网站下载。如果喜欢我们的MacDown网站,请把它分享给身边的朋友吧!小编也会持续为您带来更多的最新消息和优质推荐,敬请关注!
对于新版本AutoCAD 2019 for Mac的AutoCAD Architecture 新功能你了解吗?
新版本AutoCAD 2019 for Mac已经发布了,但是有很多小伙伴对于它的新功能不是很了解,现在小编详细给大家讲解一下AutoCAD Architecture 功能!希望能对大家的工作能有所帮助!同时本站支持AutoCAD 2019 for Mac特别版下载!喜欢的小伙伴可以去mac软件专区进行下载!


