AutoCAD LT 2019 Mac你是可以自定义功能区的,根据的需要和工作习惯,您可以通过重新组织最常用的面板,命令按钮和控件,从而更好地适应您或您公司使用产品的方式,从而提高工作效率。AutoCAD LT 2019 Mac如何自定义功能区?下面小编就给大家介绍一下AutoCAD LT 2019 for Mac功能区自定义的方法。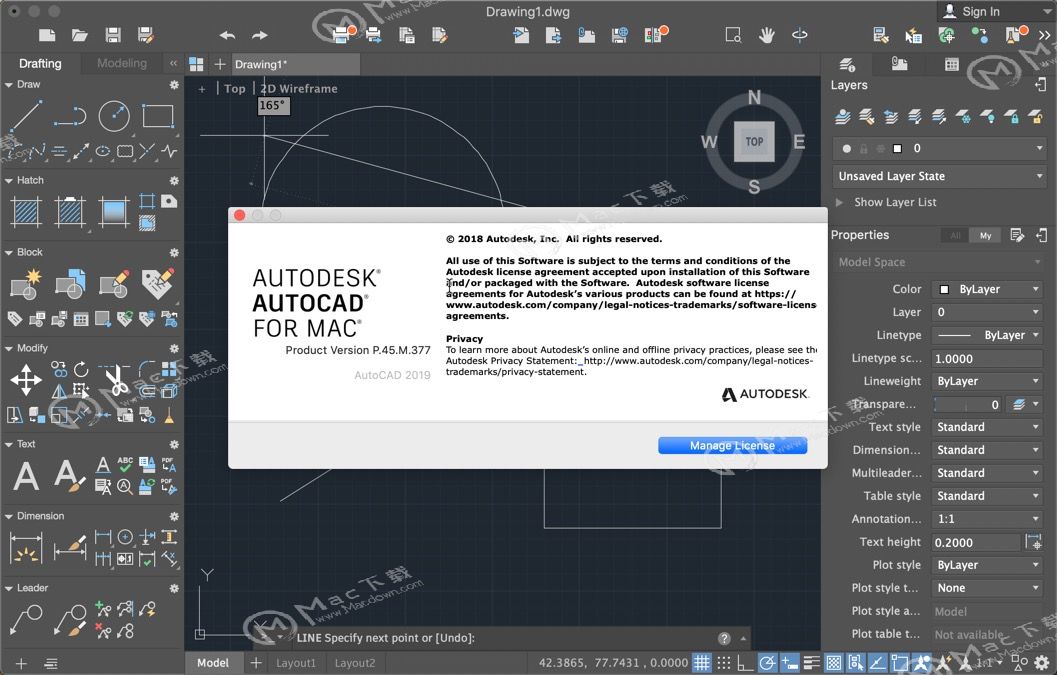
AutoCAD LT 2019 Mac自定义功能区的方法
使用AutoCAD LT 2019 Mac你可以自定义功能区上显示的选项卡,面板,命令按钮和控件,重新组织最常用的面板,命令按钮和控件,功能区可以在应用程序窗口中自定义,也可以使用自定义用户界面(CUI)编辑器进行自定义。
一、这些功能区自定义任务可以在应用程序窗口中执行:
-显示和隐藏功能区选项卡
-显示和隐藏功能区面板
苹果电脑如何断网?Mac电脑快速断网小技巧
大部分Mac老用户都知道,当我们安装某些软件时需要先断网。那mac电脑如何断网呢?拔掉网线,是不是有些简单粗暴?关闭wife,家里其他小伙伴无网可用是不是有些麻烦?
二、可以使用自定义用户界面(CUI)编辑器执行之前提到的功能区自定义任务以及更多功能。
1、功能区选项卡
-创建新的并修改,包括删除现有的功能区选项卡
-添加和删??除功能区面板
-显示和隐藏功能区面板
-在功能区选项卡上设置功能区面板的初始顺序
2、功能区面板
-创建新的并修改,包括删除现有的功能区面板
-添加和删??除命令按钮和控件
-调整命令和下拉菜单按钮的大小
-重新定位命令按钮和控件
-在幻灯片中定位命令按钮和控件
-使用分隔符,下拉菜单,行和子面板组织和分组命令按钮和控件
3、工作区
-从工作区添加和删除功能区选项卡
-显示和隐藏功能区面板
-重新排序功能区上的功能区选项卡
-重新定位功能区选项卡上的功能区面板
三、除了功能区自定义之外,还可以使用自定义用户界面(CUI)编辑器来自定义这些用户界面元素。
-工具栏
-经典工具栏
-下拉菜单
-快捷方式(上下文)菜单
-快速属性和翻转工具提示
-键盘快捷键和临时覆盖键
-鼠标按钮和双击动作
-传统用户界面(平板电脑菜单和按钮以及图像平铺菜单)
以上就是小编为大家提供的AutoCAD LT 2019 Mac自定义功能区的方法,对于使用原来的AutoCAD LT 2019 Mac不是很习惯的朋友,你完全可以根据自己的喜好和习惯更改AutoCAD LT的功能区,以便让你的工作效率更高。
AutoCAD LT 2019 Mac和AutoCAD 2019 Mac有什么区别?
AutoCAD LT 2019 Mac和AutoCAD 2019有什么区别?AutoCAD LT 2019 Mac版是Autocad 2019 Mac的轻量版本,相较来说除了三维概念设计功能、参数化绘图工具等高级文档编制功能、不支持扩展或定制这三点以外,Autocad LT 2019具备其它Autocad的所有功能。


