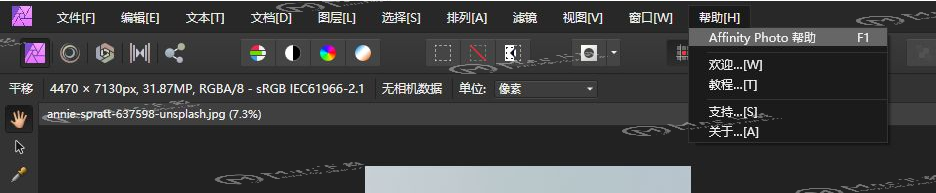本文为大家带来的是【Affinity Photo基础教程】基本操作-选择画笔工具。看看如何剪掉我们不想要的图像区域,并且用透明的背景导出它,把它用作另一幅图像中的复合元素。所以打开我们我们的图像,我们想去掉所有的背景。
现在,开始此操作的最简单方法是继续选择“选择画笔工具”(Selection BrushTool)。
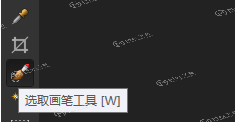 我们在这里所做的就是点击拖动我们想要选择的图像区域。
我们在这里所做的就是点击拖动我们想要选择的图像区域。
一旦我们有了自己的选择,一个很好的小窍门就是进入这里的优化对话框。 实际上,我们并不需要过多的改变这些设置,这是很重要的,选择的边缘只是为了得到一个平滑的轮廓,所以我们可以单击“应用”(Apply)。
实际上,我们并不需要过多的改变这些设置,这是很重要的,选择的边缘只是为了得到一个平滑的轮廓,所以我们可以单击“应用”(Apply)。
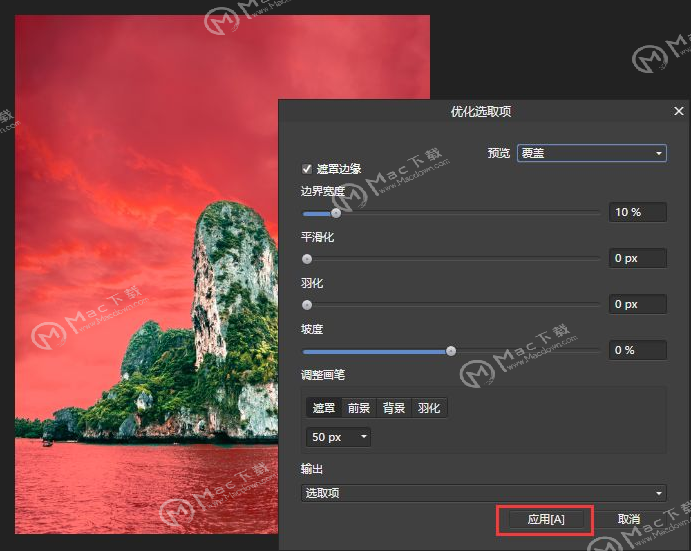
如果我们只想隔离这个元素,并删除背景,我们可以做的,而不是破坏性的,只要添加一个层遮罩,所以我们点击这里的“蒙版图层”。
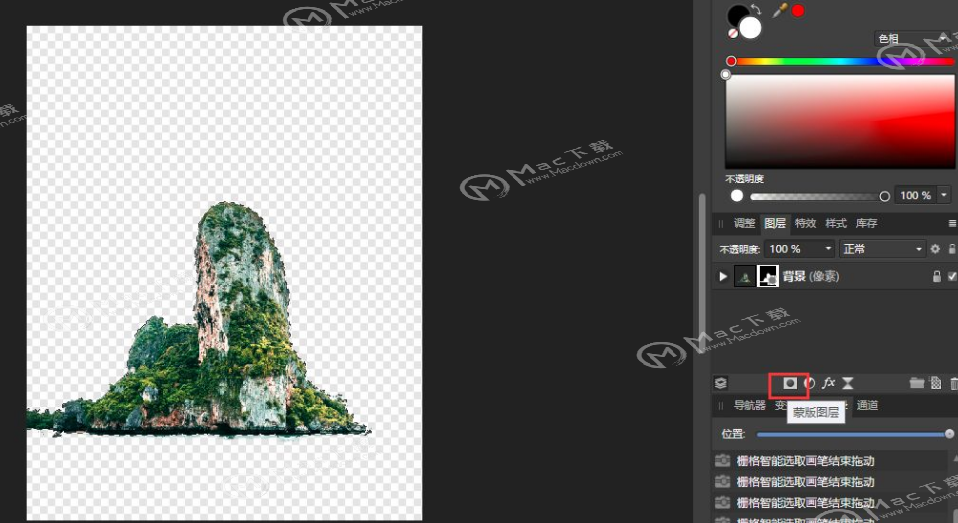
好的,我们现在可以把文件导出了。
然后,我们可以选择导出为PNG图像,预设可以选择24位或8位。
这只会导出图像的这个区域和一个透明的背景。
但是,如果我们想在另一个图像中使用该图像的这一部分。
我们可以撤销在那里添加遮罩层的操作。
我们在这里所做的就是再次去编辑。

在这里,我想把这个选择的区域粘贴到另一个图像中。
我们通过编辑菜单-拷贝操作,把图像放到剪贴板。
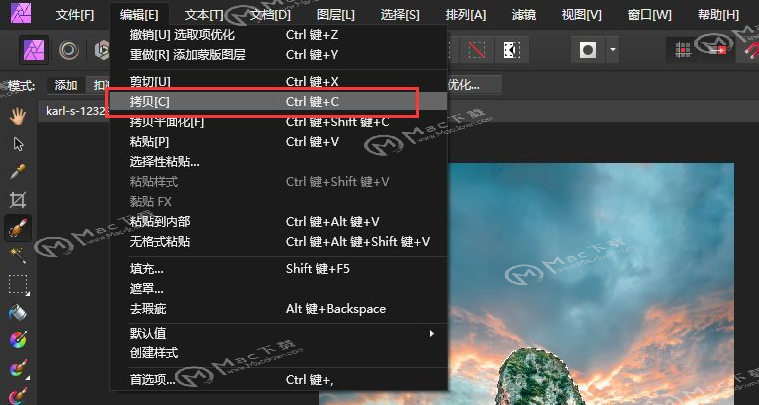
打开一张新的图像。
我们通过编辑-粘贴,将选取的元素粘贴到新的图像中。
CAD零基础入门教程,AutoCAD2018 mac版基础知识手册
AutoCAD2018 mac版是一款自动计算机辅助设计软件,可以用于绘制二维制图和基本三维设计,通过它无需懂得编程,即可自动制图,因此它在全球广泛使用,可以用于土木建筑,装饰装潢,工业制图,工程制图,电子工业,服装加工等多方面领域。
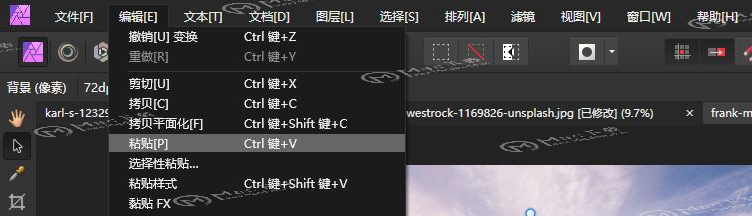
从这里我们可以使用我们的各种技术,让元素混合到这个图像,所以我将继续选择移动工具。
然后调整大小,
只要把它放在大致的位置。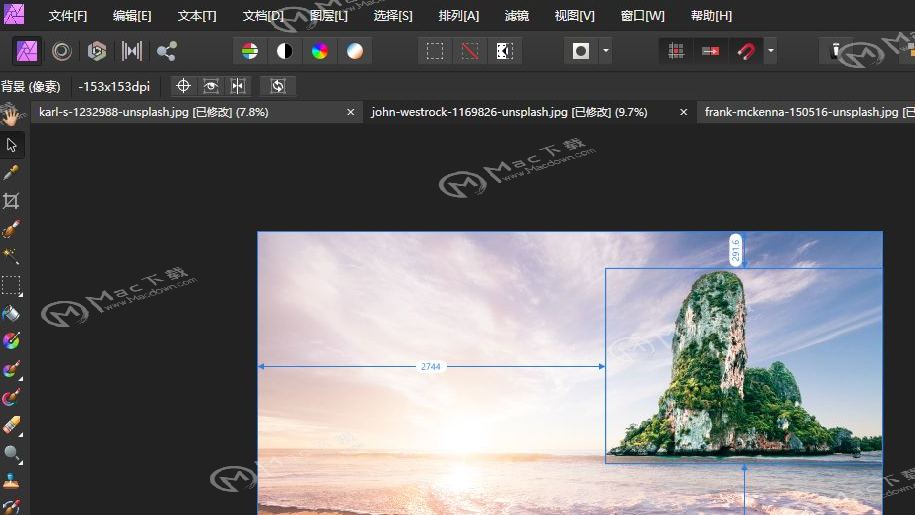
好的,那么,我们要向元素完美的融合到图像中,我们可以给元素添加一个遮罩层。
添加蒙版图层。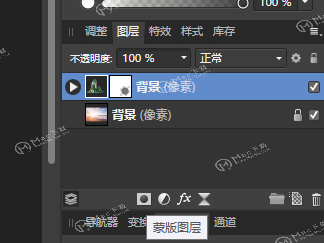 然后找到画笔工具。
然后找到画笔工具。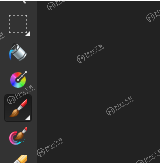 然后我们看颜色面板。
然后我们看颜色面板。
我们可以把颜色改成黑色。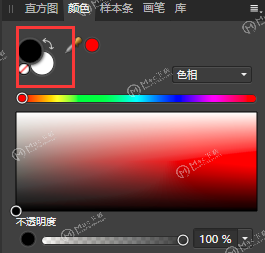 另一个小窍门是切换到画笔面板。
另一个小窍门是切换到画笔面板。
选择一个笔刷。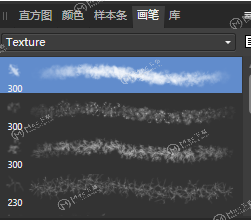 这给了我们更多的纹理笔刷来帮助我们混合。
这给了我们更多的纹理笔刷来帮助我们混合。
而不是仅仅使用一个柔软的圆形画笔,这看起来不是很现实。
我们使用这个笔刷在元素底部涂抹,让元素和背景更好的融合。
 我还注意到,与这里的其他背景相比,这是非常尖锐的,所以解决这个问题的一个快速方法就是选择背景像素图层。
我还注意到,与这里的其他背景相比,这是非常尖锐的,所以解决这个问题的一个快速方法就是选择背景像素图层。
转到“效果”面板,选择高斯模糊,增加一点半径。 你已经看到了不同的地方
你已经看到了不同的地方

你可以看到元素变模糊了一些。
所以,少量的高斯模糊,我们可以让它变得平淡无奇。
与背景融合的效果要好得多。
让这个复合元素完全与图像的其余部分相匹配,所以我们可以做这几种方法,其中一种方法是去添加一个新的调整层,并将有一条曲线进行调整。
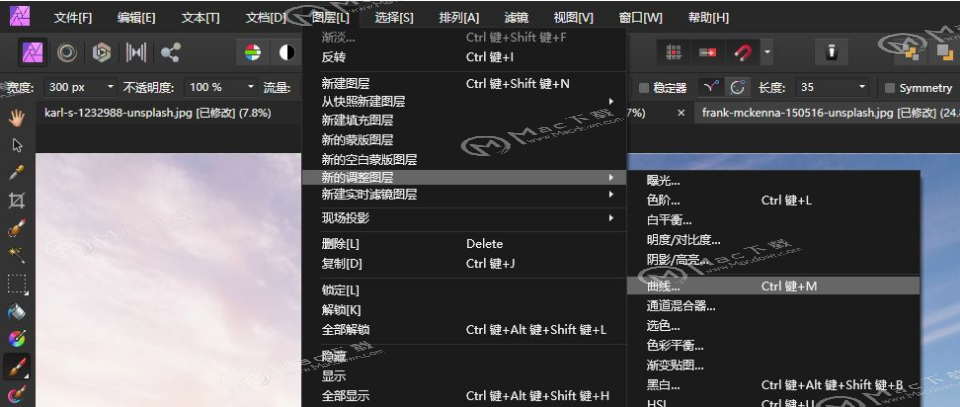
我们把它放到元素内部,这样就只会影响到当前元素。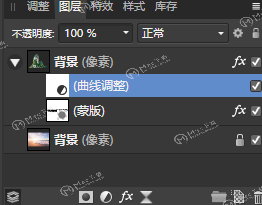
我们只需点击拖动,这个曲线就可以调整。
直到我们看到一条垂直的蓝线。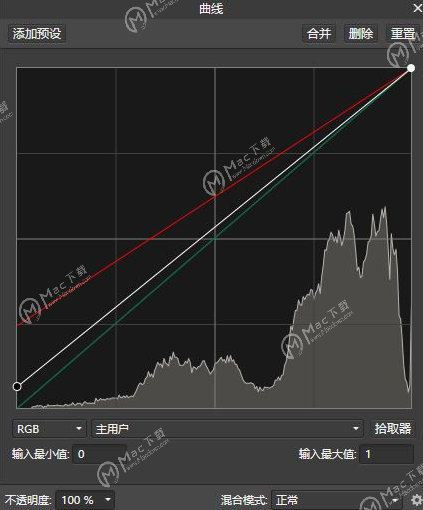 这样图像可以增加一些红色。
这样图像可以增加一些红色。
然后整体亮度调高一点。
好了,下面就是我们调整好的图像。

以上就是小编为大家带来的Affinity Photo基础教程,选择画笔工具教程,你学会了吗?更多Affinity Photo for Mac使用教程尽在本网站,欢迎关注MacDown.com!
AutoCAD Mac或AutoCAD LT for Mac无法启动怎么办?
有很多的Mac用户在使用AutoCAD或者AutoCAD LT的相关版本,AutoCAD是一款mac平台的最强大绘图软件,在国际上已经广为流行。AutoCAD具有良好的用户界面,通过交互菜单或命令行方式便可以进行各种操作。