Principle for Mac,这款软件的设计动画让交互式用户界面变得容易,支持多种尺寸的原型设计,用很短的时间就可以制作出一个具有完整交互动画的原型,你可以把设计的交互动画生成视频分享到社交平台,今天为大家带来的教程是Principle for Mac如何设置文字输入动效。
1.开始
按T新建文字,输入“Type your phone number”,透明度设置为20%;然后移到画板合适位置。
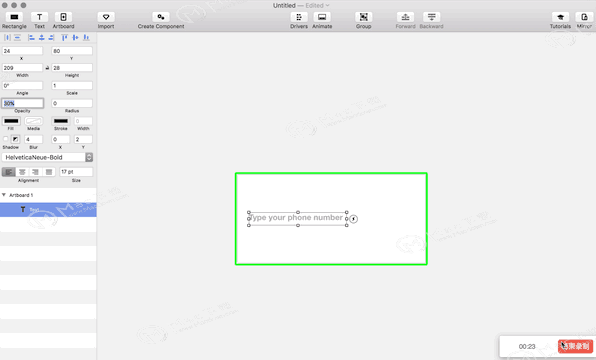
2.制作光标
按A新建画板2,然后按R新建矩形;宽2px、高20px;设置合适颜色,移到画板合适位置。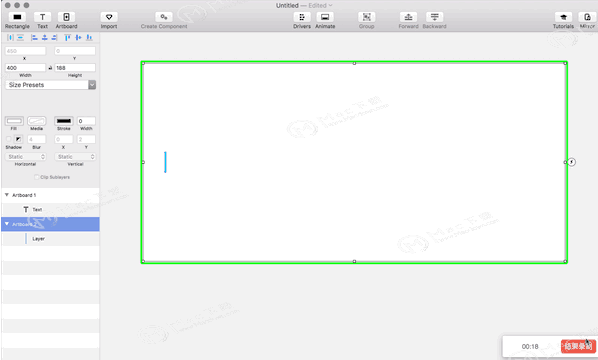
选中这个矩形,点击【合成组件】,进入合成组件里面。(这是本节第一个重点。【合成组件】类似ps里的智能对象,有了它我们就可以创建一个动画组件,这样就允许我们可以制作在同一画板有多个动态的效果了。说白了就是,你可以把principle里的画板想象成ppt,如果没有【合成组件】,它只能向ppt一样,通过两张画板元素的不同而实现补间动画,就是那个过渡效果。但有了【合成组件】,就相当于你在一张ppt里插进了个视频或者gif。)创建一个事件画板,选择“自动播放(Auto)”,然后画板2再指回来。将画板2的矩形的透明度设置为0%。然后调整动画时长,为0.2秒。点击返回,然后你就能看到光标的闪烁啦。
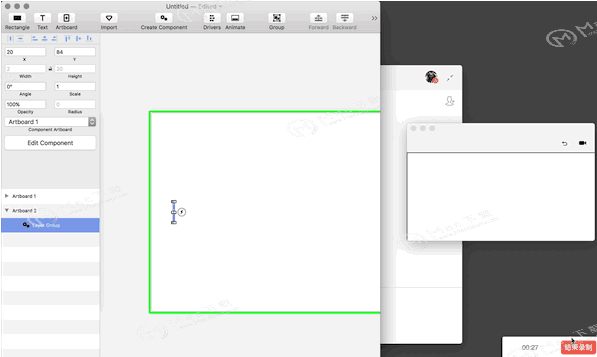
如何将PDF转换为文本?Tipard PDF Converter Mac使用方法
如何自由可靠地将PDF转换为文本呢?Tipard PDF Converter是目前Mac平台上最好用的PDF转换工具,专为Mac用户设计的,让您可以在Mac上将任何PDF转换为多个图像和文档,可以帮助您轻松地将PDF导出到word、doc、txt,同时还支持OCR技术,功能非常强大。
选中画板1里默认文字,创建事件动画到画板2,选择“点击(Tap)”;创建事件动画到画板3,选择“自动播放(Auto)”。我们希望光标闪烁5次然后再输入手机号码。闪1次就是透明度“100%-0%-100%”的变化,即0.4秒,那么闪5次就是2秒。复制光标到画板3,将透明度改为0%;然后设置动画时间:将起点移到2秒位置,动画曲线设置为“无none”(注意:千万别把时长设成2秒,那就成了透明度从100%到0%需要2秒了)。
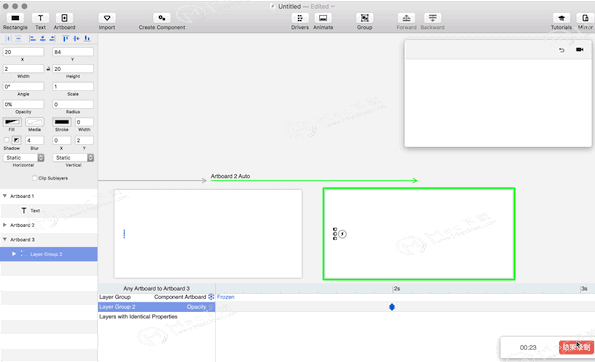 3.制作输入效果
3.制作输入效果
按A新建画板4,复制画板1的默认文字到画板4;将透明度改为100%,输入手机号码;选中手机号码按快捷键command G编组;按A新建画板5,复制画板4的文字到画板5。
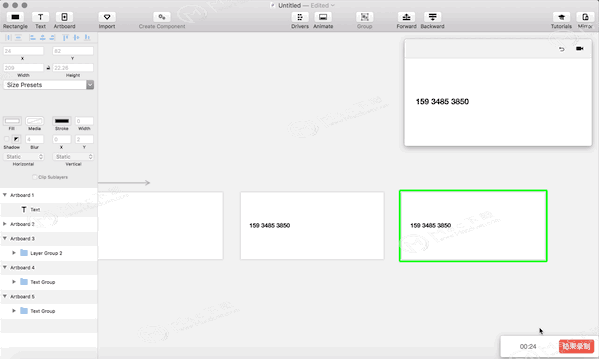
选中手机号码,在“隐藏组外元素clip sublayers”项打钩,两个都要打钩;(本节第二个重点。principle里的“组”概念既有“编组”的概念,又有“蒙版”的概念。看过principle官网教程的一定知道,第一个视频教程就讲了这个概念,改变组的外框跟屏幕高度保持一致,就相当于隐藏了屏幕外的内容。)将画板4的组外框拉到最左边,这样号码就会全部隐藏起来;画板3到画板4创建动画选Auto;画板4到画板5创建动画选Auto;画板4到画板5的元素动画时长全部调为1.5秒,曲线全部调为“渐出 ease out”(这里减速运动会更逼真一些)。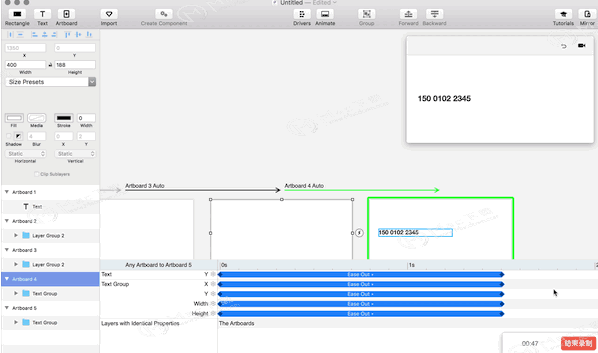 复制画板2的光标到画板5、画板4,调整到合适位置;画板4的光标设置透明度为0%;调整画板5的光标出现时间,起点在1.5秒位置,曲线设置为none,全部制作完成。
复制画板2的光标到画板5、画板4,调整到合适位置;画板4的光标设置透明度为0%;调整画板5的光标出现时间,起点在1.5秒位置,曲线设置为none,全部制作完成。
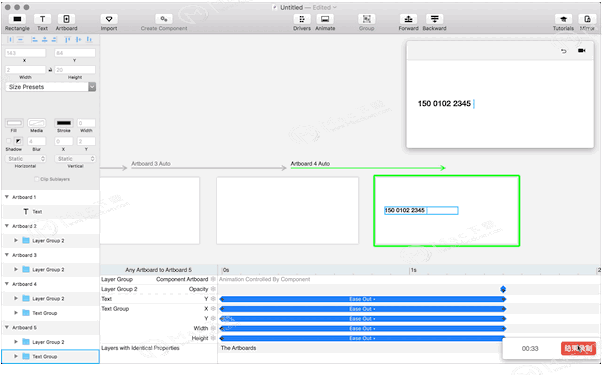 4.完成
4.完成
录制动画,导出gif图。保存文件。
以上就是小编为大家带来的mac系统Principle for Mac如何设置文字输入动效教程,你学会了吗?更多Principle for Mac使用教程尽在本网站,欢迎关注MacDown.com!
如何用Lightroom Classic CC2019 mac合并照片以创建全景和HDR全景
Lightroom Classic CC2019 mac可让您轻松将标准曝光照片合并到令人惊叹的全景中。只需一步,您还可以合并多张曝光 - 包围曝光的照片(具有一致的曝光偏移)以创建HDR全景图。您可以看到生成的全景或HDR全景图的快速预览,并在生成最终合并图像之前对其进行调整。


