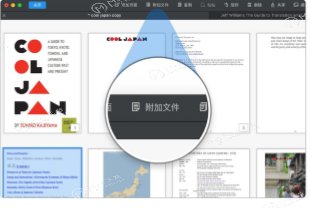PDF Expert 可提供简单的操作方法对文档、图片、链接、签名进行编辑,实现快速阅读、文件共享、密码保护、隐藏信息,只需几秒钟即可快速搞定!今天为大家带来的这篇文章是PDF EXPERT mac怎样编辑PDF-文本工具图片工具使用教程。
编辑PDF
在顶端工具栏,点击“TI” 激活编辑模式,即可开始编辑。
PDF EXPERT mac 乱码/花屏 解决方法
PDF Expert Mac破解版可以无缝编辑 PDF 文本,调整、替换图片,合并、提取 PDF 文档、修正错误、更改标识,从没有哪个工具如此精美、易用,使用起来得心应手,工具也触手可及。PDF Expert mac 最近更新到了2.4.22,但我们收到部分用户反馈出现乱码和花屏的问题。如下图:
文本工具
添加新的文本区域:
1. 点击“文本”按钮。 2. 将光标移动到需要插入文本区域的 位置。 3. 开始编辑。完成后,点击空白区域 即可保存更改。 4. 点击文本可编辑或变更其属性。
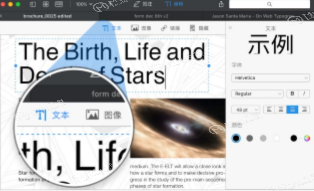
图片工具
添加图片:
1. 点击“图片”按钮。 2. 点击文档任意位置,并选择需要添加的图片。 3. 点击图片可激活右边栏的旋转、替换、裁剪功能。
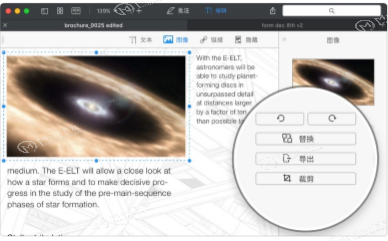
以上就是小编为大家带来的mac系统PDF EXPERT mac编辑PDF-文本工具图片工具使用教程,你学会了吗?更多PDF EXPERT mac使用教程尽在本网站,欢迎关注MacDown.com!
3个技巧让你更深入的了解 PDF EXPERT Mac
PDF已迅速成为当今最常用的文件格式之一。我们随处可见 – PDF格式易于使用、简单且通用 – 它非常适合共享文档而不必担心兼容性。一个易于使用的快速而美观的PDF编辑器。PDF Expert 可以帮助您轻松阅读,编辑和注释PDF,但也有一些令人难以置信的技巧。 今天给大家介绍3个使用技巧,以充分利用您的PDF Expert for Mac: