使用Movavi Video Editor 15 Plus在视频中添加专属自己的水印,为您的个人视频添加水印后即使在整个互联网上共享,也可以保护您的所有权。您可以使用自己的水印或徽标添加图像叠加层,也可以使用文本制作新的叠加层。
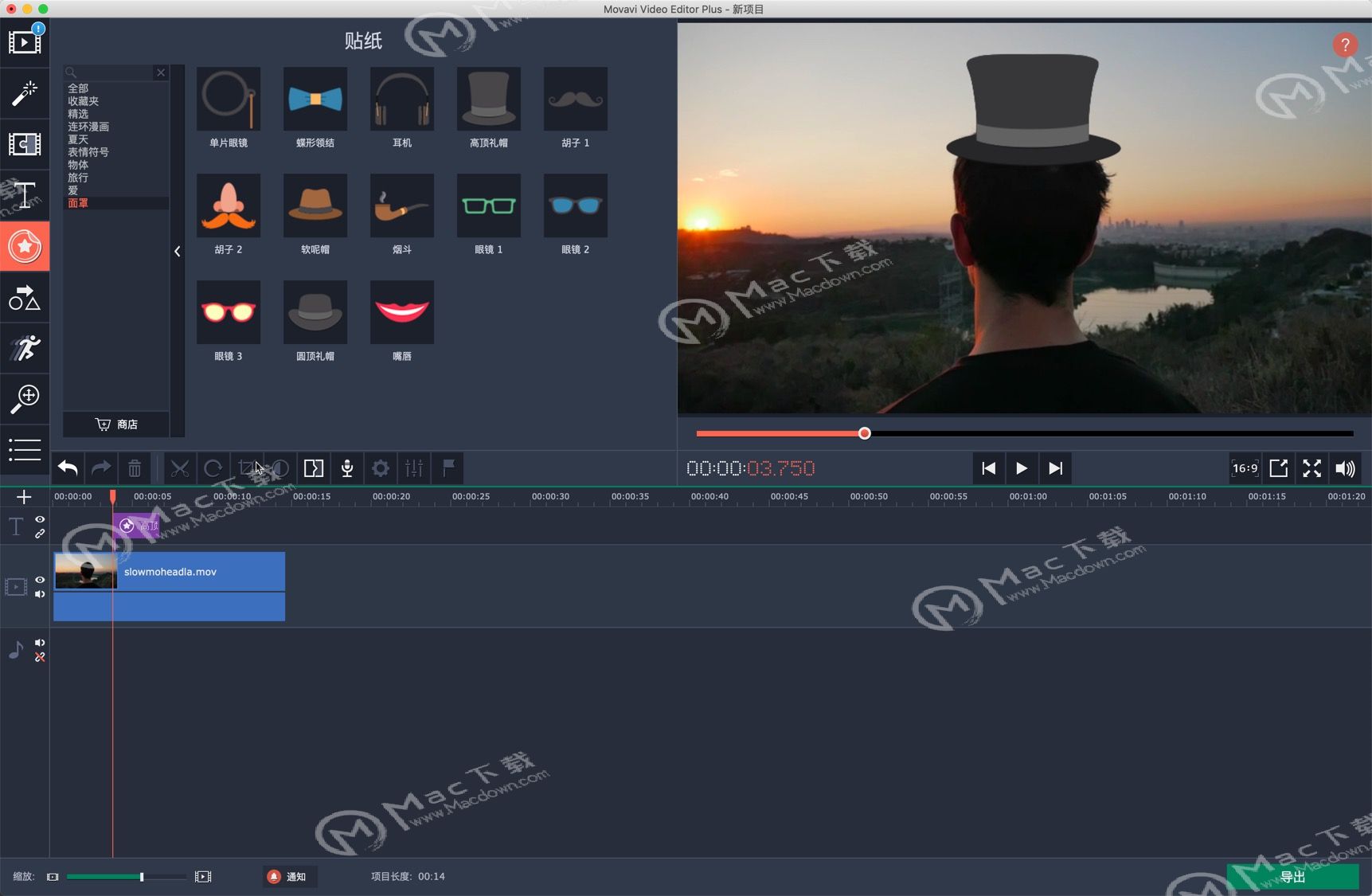
Movavi Video Editor 15 Plus Mac在视频中添加水印
图像水印
第1步:在“导入”选项卡上,单击“添加媒体文件”,然后添加要用作水印的图像或视频。为了获得最佳外观,请使用具有透明区域的图像。
第2步: 将水印剪辑拖动到叠加轨道,使其显示在其他视频的顶部。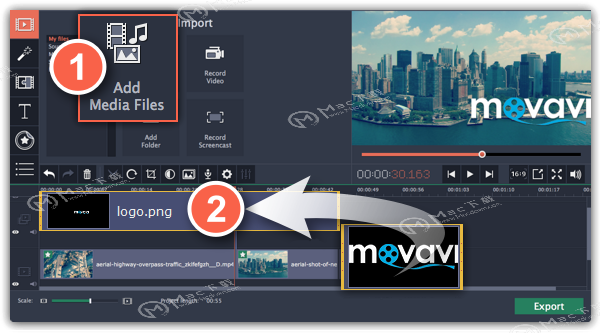 第3步:双击水印剪辑以编辑叠加层。移动并调整播放器中的叠加层大小,然后在完成后单击“应用”。
第3步:双击水印剪辑以编辑叠加层。移动并调整播放器中的叠加层大小,然后在完成后单击“应用”。
第4步:要更改不透明度,请单击“剪辑属性”按钮并使用“不透明度”滑块。
第5步:要在视频的整个长度上显示水印,请在“持续时间”框中输入项目长度,或者拖动叠加剪辑的右边缘直到视频轨道的末尾。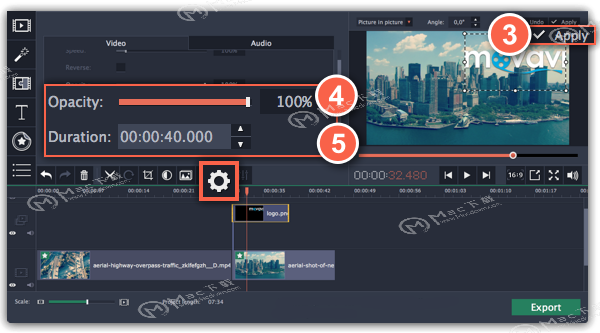
iMazing敢称Mac平台上最好的iPhone、iPad和iPod设备管理器-iMazingi功能全面介绍
iMazing则是一款可以完美取代iTunes 的替代品,它的使用方式更适合大众习惯 (比如直接拖放传输文件),而且功能上还要丰富全面得多,简直是碾压性的强
文字水印
第1步:单击左侧的标题按钮,为您的水印选择一个漂亮的标题样式。
第2步:将您喜欢的标题拖到时间轴顶部的标题轨道的开头。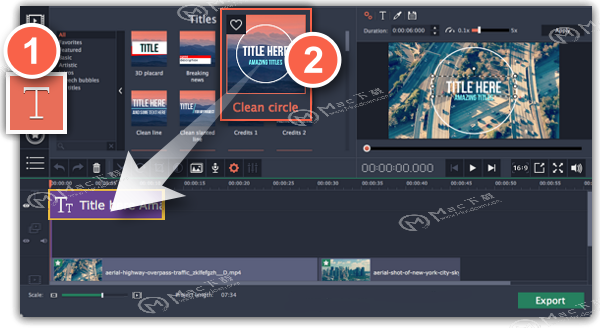
第3步:双击标题并输入水印文本。在播放器上方的面板上选择一种很酷的字体和颜色。完成后单击“应用”。
第4步:要在视频的整个长度上显示水印,请拖动文本片段的右边缘,直到视频轨道的末尾。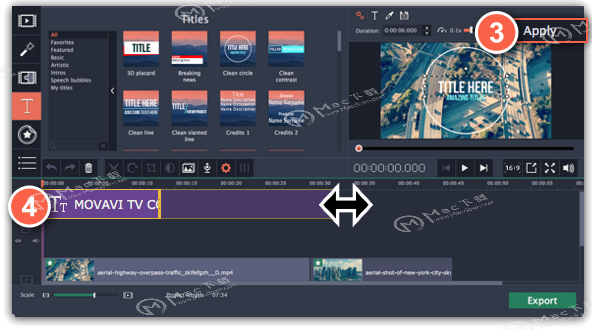
提示:如果您的电影很长,请缩小时间轴以更轻松地更改剪辑长度。
或者:双击文本剪辑以进入文本编辑模式,并在“ 持续时间”字段中输入长度。您可以在窗口底部找到整个项目的长度。
以上就是小编为大家带来的关于Movavi Video Editor 15 Plus Mac怎样在视频中添加水印的教学,希望对大家有所帮助,关注Mac下载,悦享更多精彩内容!
设计师选择keyshot的理由?
现在3D渲染软件还是有很多的,我们可以发现有很多的设计师会选择使用KeyShot,一款强大的互动性的光线追踪与全域光渲染程序。那么设计师选择使用keyshot的理由又有些什么呢?


