我们在mac上使用PDF Expert会遇到各种问题,今天小编就PDF Expert常见问题给大家做一个集中的解答,希望能够帮到大家!
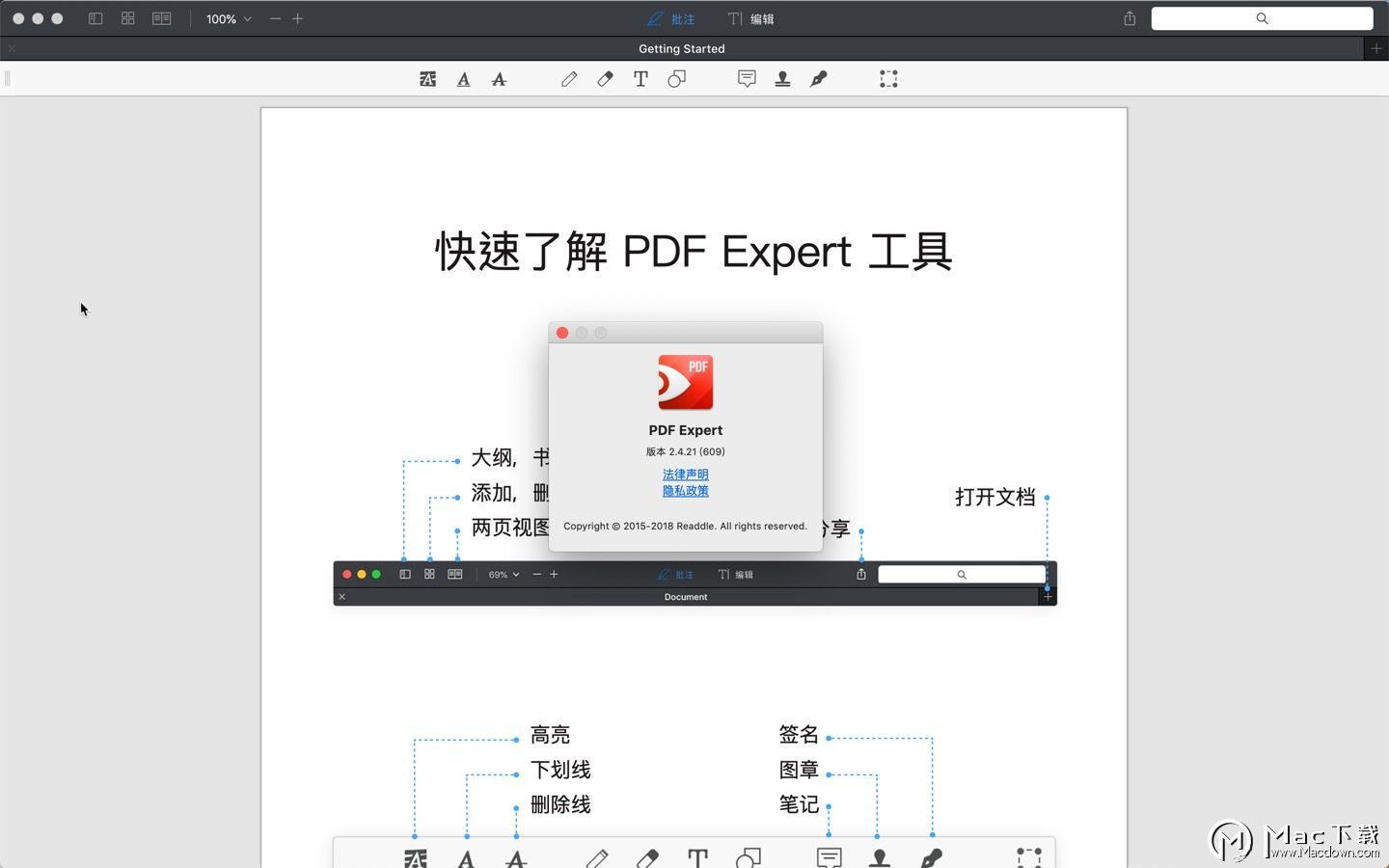
1、如何突出显示PDF中的文本
文本亮点非常适合保持信息过载。通过使用不同颜色标记文本来创建可视快捷方式是最好的方法。
首先,选择您要使用注释的风格
然后,单击并拖动要添加注释的文本。
您可以在左侧边栏上找到您所做的每个注释,以便在需要时快速访问最有价值的内容。
是否要为注释托盘添加更多颜色?没问题。选择工具后,您可以在右侧边栏上更改其颜色。
要删除突出显示的内容,请单击它并按删除。就那么简单。
Microsoft Word 2016 for Mac 激活图文教程
word 2016 mac版是Office办公软件的组件之一,用途非常广泛,通过插入和编辑我们提供的500个图标中的一个,增加文档,工作表和演示文稿的视觉效果。使用之后可以大大方便你的工作效率。
2、如何绘制PDF?
在开始绘图之前,选择,选择线条颜色,不透明度和厚度。现在,让你的创造力飙升。绘制或草绘任何想要的东西 - 从简单的形状到UI计划,图形,思维导图等等。
如果添加了额外的元素,请不要担心。使用“擦除”工具可以轻松地从PDF中删除每个标记。
3、如何向PDF添加形状
您需要在文档中添加完整的圆形或矩形吗?PDF专家将通过两次点击完成。而且,所有的形状都相互联系; 所以,你可以轻松地将它们组合起来 使用形状将注意力吸引到文档的特定部分。
要添加形状,请单击按钮,选择要添加的形状,选择颜色,线条粗细和不透明度,单击文档并拖动它以完成该过程。
4、如何从PDF下载注释
只需单击两次,即可将您创建的注释下载为单独的文件。为此,请选择顶部栏上的“文件”,然后选择“导出注释摘要”。现在,您已经拥有了迄今为止所有笔记的单独主列表。
5、如何通过单击删除PDF中的所有注释
如果使用PDF Expert,则无需逐个删除或删除注释。只需点击几下,即可节省时间并删除所有标记。下面是它的工作原理:
打开PDF文件。
转到顶部菜单中的“编辑”。
单击“删除所有注释”。
以上就是小编整理的在mac上使用PDF Expert中常见问题解答及PDF Expert软件技巧,想了解更多PDF Expert使用技巧请关注我们Mac下载!
PowerPoint for Mac 中的键盘快捷方式汇总
PowerPoint for Mac 中的键盘快捷方式介绍给大家,使用PowerPoint for Mac可以创建新颖别致的演示文稿通过漂亮的设计、丰富的动画、电影动作、3D 模型和图标传达你的想法。利用智能技术的帮助,通过几次单击即可生动呈现演示文稿。


