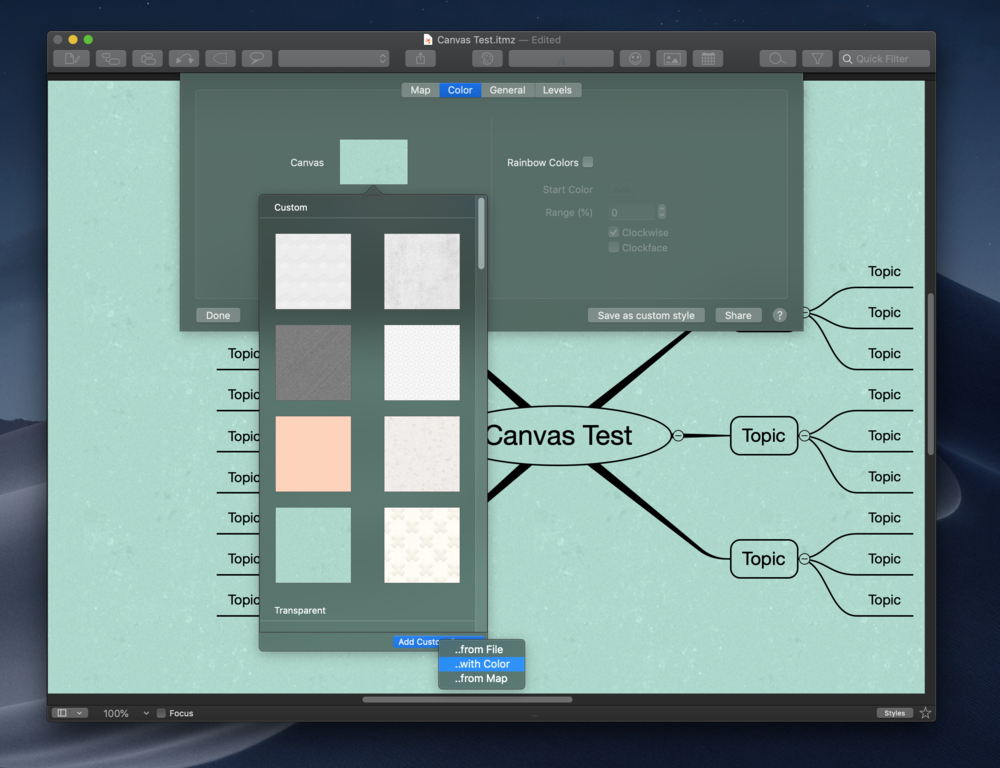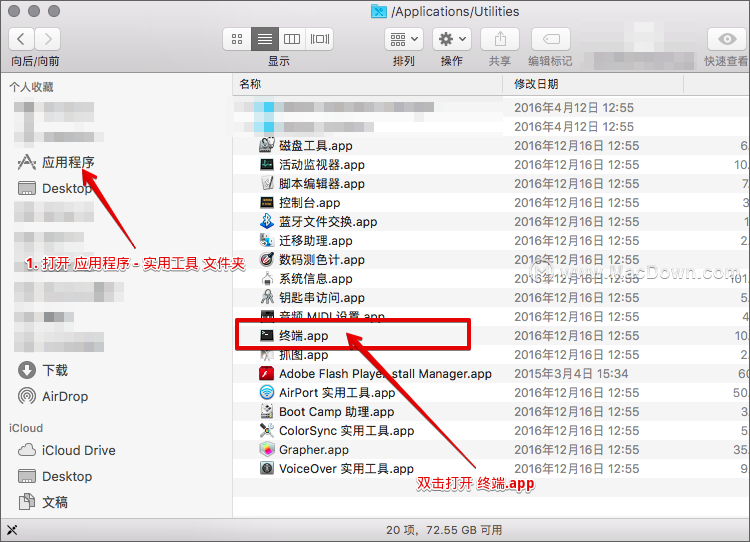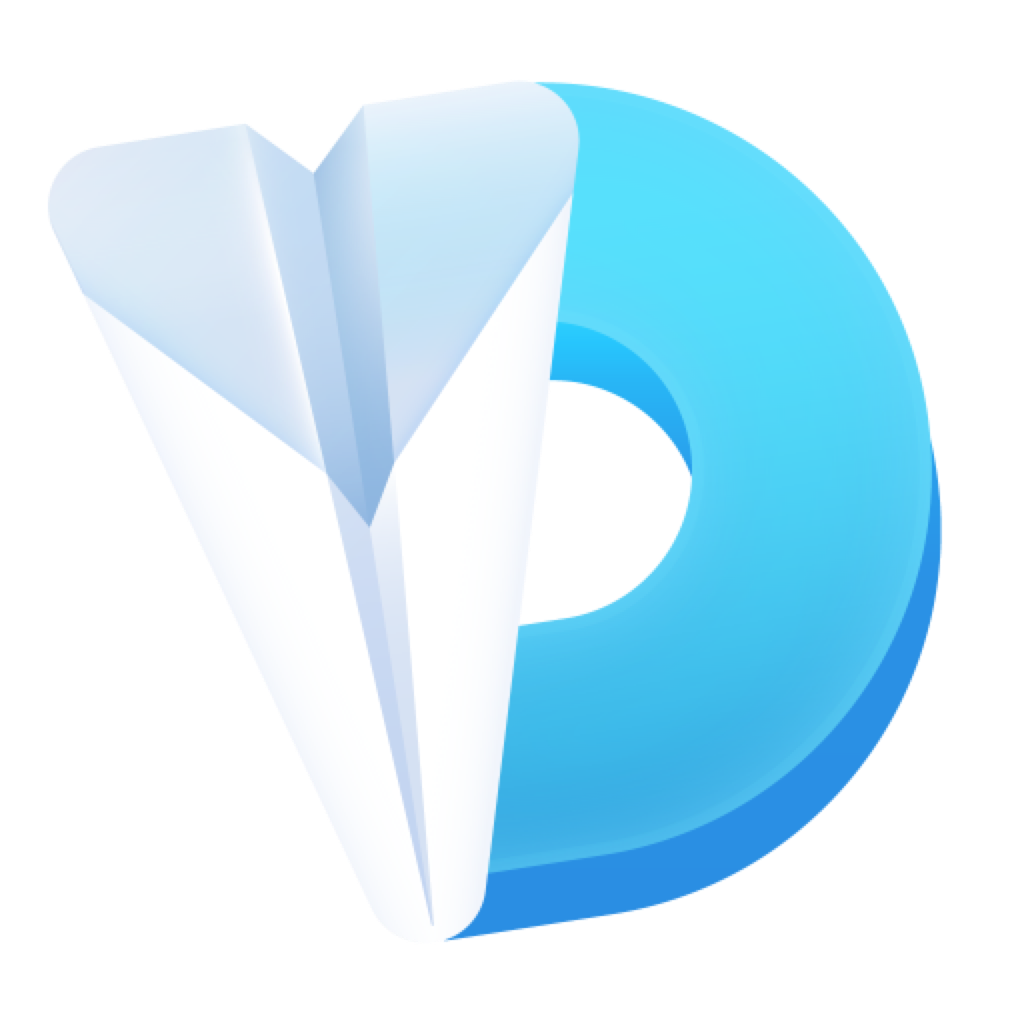很多刚用Mac电脑都不熟悉触控板鼠标使用,除了简单的应用并不完全了解全部手势功能,小编给大家带来了Multi-Touch触控板和鼠标手势的详细介绍。使用Multi-Touch触控板或Magic Mouse鼠标,您可以轻击,滑动,捏合或展开一根或多根手指以执行有用的操作,更有效率的完成工作。
触控板手势
查找有关这些手势的更多信息,可以在Apple菜单打开系统偏好设置,然后单击触控板。你也可以关闭手势,或者更改手势类型,并了解哪些手势适用于Mac。
触控板手势需要 Magic Trackpad 或内置Multi-Touch触控板。如果您的触控板支持Force Touch,您还可以强制点击并获得触觉反馈。
 |
 |
 |
| 单击 用一根手指点击以点击。 |
辅助点击(右键单击) 单击或用两根手指点击。 |
智能变焦 用两根手指双击可放大和缩小网页。 |
 |
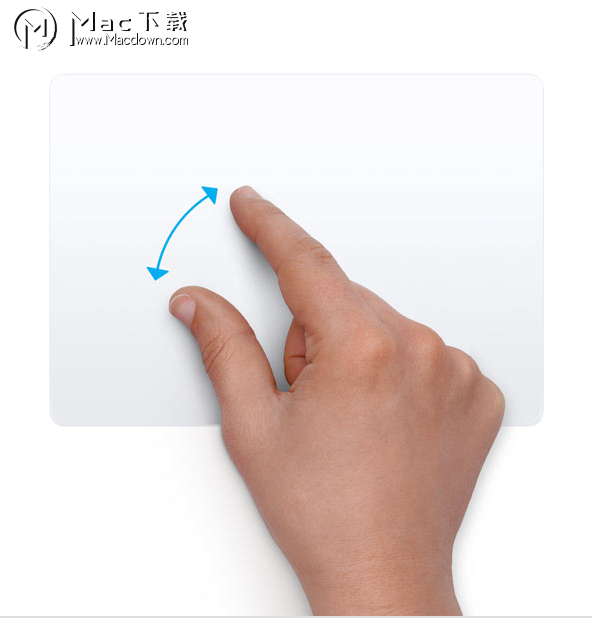 |
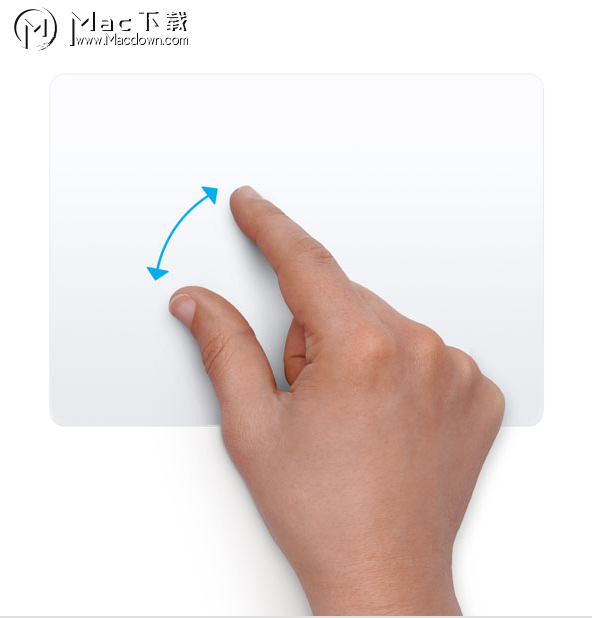 |
| 滚动 向上或向下滑动两根手指以滚动。 |
放大或缩小 用两根手指捏合放大或缩小 |
旋转 将两根手指围绕彼此移动以旋转照片或其他项目。 |
 |
 |
|
| 在页面间 滑动用两根手指向左或向右滑动以显示上一页或下一页。 |
打开通知中心 用两根手指从右边缘向左滑动以显示通知中心。 |
 |
 |
 |
| 三指拖动 使用三根手指拖动屏幕上的项目,然后单击或点击以放下。 在辅助功能首选项2中启用此功能。 |
查找和数据检测器用 三根手指点按以查找单词或对日期,地址,电话号码和其他数据执行操作。 |
显示桌面 将拇指和三个手指分开以显示桌面。 |
 |
 |
 |
| Launchpad 将拇指和三根手指夹在一起以显示Launchpad。 |
任务控制 用四根手指向上轻扫3 以打开任务控制。 |
AppExposé用四根手指向下滑动3以查看您正在使用的应用程序的所有窗口。 |
 |
||
| 全屏应用软件之间的移动 向左或向右滑动与四个指3到桌面和全屏应用程序之间移动。 |
如何使用在Camera Raw中的增强型点移除工具修复图像
Camera Raw中的 “ 斑点去除”工具允许您通过从同一图像的不同区域进行采样来修复图像的选定区域。其默认行为使您可以通过在照片上拖动画笔来标记要修饰的区域...
鼠标手势
查找有关这些手势的更多信息,可以再Apple菜单打开系统偏好设置,然后单击鼠标。在那里,您可以关闭手势,或者更改手势类型,并了解哪些手势适更用于您的Mac。鼠标手势需要Magic Mouse。
 |
 |
 |
| 二次单击(右键单击) 单击鼠标右侧。 |
滚动 向上或向下滑动一根手指以滚动。 |
智能变焦 用一根手指双击可放大和缩小网页或PDF。 |
 |
 |
 |
| 任务控制 用两根手指双击打开 任务控制。 |
在全屏应用之间 滑动用两根手指向左或向右滑动可在桌面和全屏应用之间移动。 |
在页面之间 滑动用一根手指向左或向右滑动以显示上一页或下一页。 |
1、可以在辅助功能首选项中关闭触控板滚动:选择Apple菜单>系统偏好设置,然后单击辅助功能。在“鼠标和触控板”部分中,单击“触控板选项”,然后取消选中“滚动”复选框。
2、辅助功能首选项还具有单指拖动选项:选择Apple菜单>系统首选项,然后单击辅助功能。在“鼠标和触控板”部分中,单击“触控板选项”。选择“启用拖动”,然后从弹出菜单中选择一个“拖动锁定”选项。单击问号按钮以了解有关每个选项的更多信息。
3、在某些版本的macOS中,此手势使用三个手指而不是四个手指。
以上就是小编为大家带来的关于Mac小技巧-如何在Mac苹果电脑上使用Multi-Touch触控板和鼠标手势详细介绍。还有更多详细、实用的功能,大家快来本站Macdown自行探索一番吧。
Jaksta Converter for Mac视频转换工具使用说明
Jaksta Converter Mac版是一款Mac平台的方便快速的视频格式转换工具,Jaksta Converter for Mac独有的是智能转换。通过智能匹配源视频和目标设备的格式,Jaksta Converter for Mac会选择最佳的转换路径。