Adobe Acrobat Pro DC 2019 for Mac是由Adobe公司推出的PDF专业制作与编辑软件,全球有超过500万家组织依靠Acrobat DC来创建和编辑最智能的PDF,将PDF转换为Microsoft office格式,Acrobat Pro DC具有从任何地方创建,编辑,共享和签署PDF文档所需的所有功能。
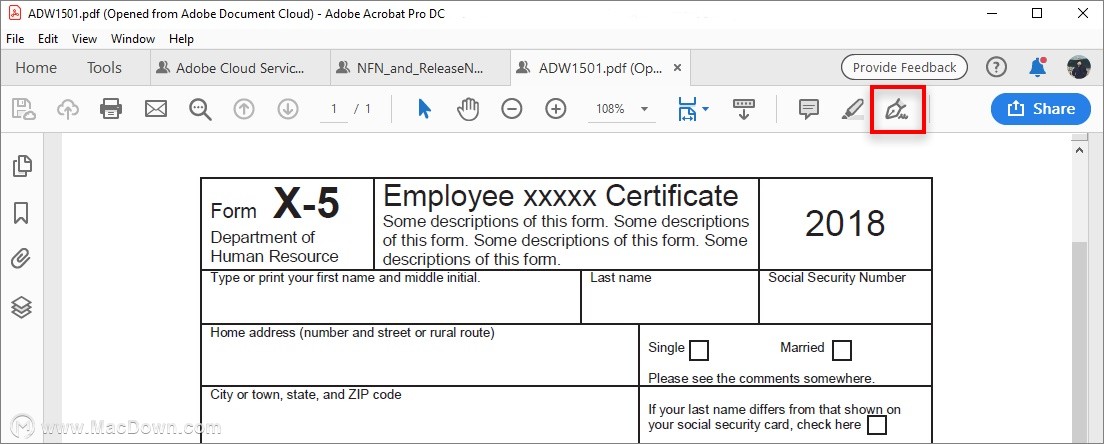
当注释被添加后,被添加到 3D 对象的注释和指定的视图相关联。如果视图被更改(例如,如果 3D 对象旋转或移动)注释将不可见。
将注释添加到 3D 对象有三种方法:
1.使用 3D 工具栏上的“3D 注释工具”,向 3D 模型的特定部分添加注释。
2.使用“注释”工具辅助工具栏中的批注工具,向 3D 视图添加多种注释类型。
3.将 3D 测量转换为注释。
注意:添加注释到 3D 模型视图需要 7.0.7 或更高版本的 Acrobat 或 Reader。
 注意:如果不想将注释与 3D 视图关联,请将注释添加到 3D 对象区域之外。
注意:如果不想将注释与 3D 视图关联,请将注释添加到 3D 对象区域之外。
向对象添加 3D 注释
使用“3D 注释工具”创建的注释类似于测量,因为它们都与特定的 3D 几何图形的零件关联。当您向模型的默认视图中添加 3D 注释时,会创建一个名为 3DCommentView 的新视图。添加到其它视图的 3D 注释会在“模型树”中作为该视图的组件列出。编辑和删除 3D 注释的方法与编辑和删除测量的方法相同。
1.单击 3D 工具栏上的“添加 3D 注释”工具。
注意:当光标悬停在 3D 模型上时,会显示 3D 工具栏。如果工具栏中未显示“添加 3D 注释”工具,请右键单击 3D 模型,然后选择“工具”>“添加 3D 注释”。通过右键单击 3D 模型并选择“工具”>“展开 3D 工具”,还可以展开默认的 3D 工具栏。
2.选择要将 3D 注释添加到的模型零件。
3.在“输入注释字符串”对话框中,键入注释。
从“注释”工具集中添加注释
使用“注释”工具集上的工具添加注释时,会在“模型树”中创建一个名为 CommentView 的新视图。
注意:如果 PDF 文档作者允许,Adobe Reader DC 用户可以向该 PDF 中添加注释。
1.选择“工具”>“注释”。
“注释”工具集显示在辅助工具栏中。
2.在辅助工具栏中,选择注释工具,然后单击 3D 对象区域内部。
如何解决Mac无法读取外置硬盘问题?
在mac中插入一款硬盘设备后发现硬盘无法显示在mac中,导致mac无法读取设备,遇到这种问题时需要如何解决?
3.在 3D 对象区域内部单击可创建注释。还会在“模型树”中创建默认名称如“CommentView1”的新视图定义。
4.要添加更多注释,请执行以下任一操作:
要在视图中创建其它注释,确保在“模型树”中选择了所需的注释视图。然后,在 3D 对象区域内部单击。
要在新的注释视图中创建其它注释,请确保在“模型树”中没有选择任何注释视图。然后,在 3D 对象区域内部单击。
注意:如果您想删除自动生成的注释视图中的一个,其它相关的注释将继续可用。您可以在“注释”面板或“模型树”中查看并选择这些视图(其列在视图下方)。选定注释将使 3D 模型切换到添加此注释时的查看配置。
将 3D 测量转换为注释
可以将单个测量转换为注释,这样便可像其它类型的注释那样审阅和注解这些测量。
1.在“模型树”的“视图”窗格中,右键单击测量视图旁的加号可显示各个测量的列表。
注意:仅当使用“3D 测量工具” 添加了测量时,才可使用测量视图。
2.右键单击测量名称,然后单击“转换为注释”。

为 3D 对象显示注释
1.执行以下任一操作:
在“模型树”中,选择包含注释的视图。
选择“工具”>“注释”,此时右侧窗格的注释列表中会显示注释。
在“模型树”的“视图”窗格中,单击“选项”并选择“列出注释”。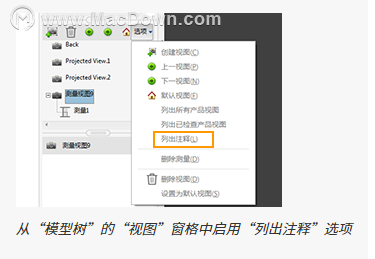
2.双击注释来打开其注释窗口。
3.重复步骤 1 和 2 查看与其它视图关联的其它注释。
当您选择注释时,3D 模型所在的视图与添加该注释时它所在的视图相同
以上便是Adobe Acrobat Pro DC mac如何在 PDF 中为 3D 设计添加注释的详细操作步骤,如需了解更多Adobe Acrobat Pro DC mac使用教程敬请关注本站。
DataGrip数据源如何管理
DataGrip是jetbrains开发的一款功能强大的数据库环境组件,功能非常强大!


