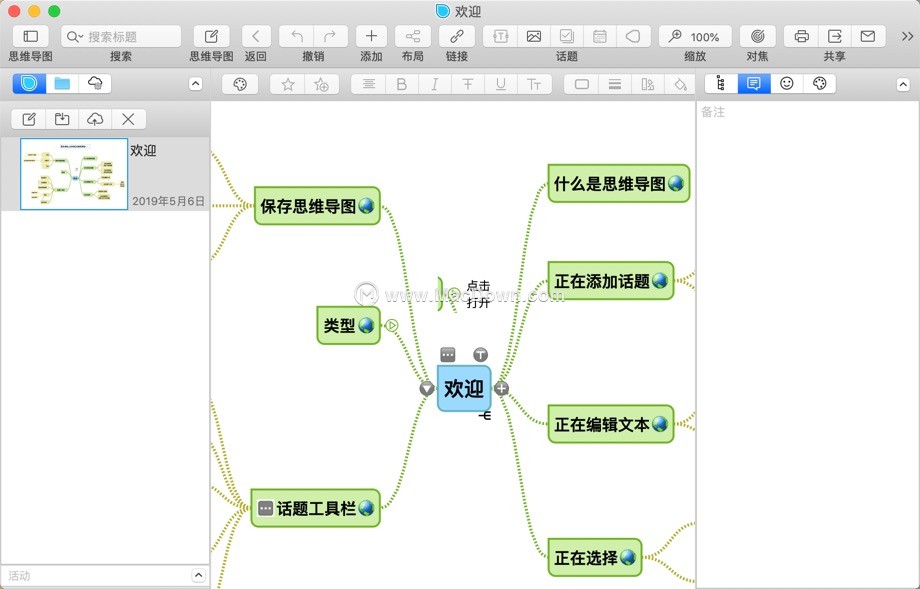使用思维导图simplemind for Mac如何添加图片和照片呢?每个思维导图都用它的主题和关联来讲述故事。这就像一本书。中心主题是标题。主题的关联是章节。这些章节分为段落和分段。非常实用的一款软件。simplemind for Mac添加图片和照片的方法介绍给大家。
simplemind for Mac(思维导图)
立即下载
simplemind for Mac是MacOS平台上一款非常好用的思维导图软件,功能非常强大,界面简洁明晰、操作方便快捷。simplemind最大的特点是简洁易用,支持导出格式为PDF, PNG, HTML, TXT, OPML, Freemind等,可以在上下级节点插入多一级节点,很不错!
2019-05-06 9.87 MB 简体中文思维导图simplemind for Mac如何进行布局和自动安排
思维导图simplemind for Mac如何进行布局和自动安排?simplemind for Mac是MacOS平台上一款非常好用的思维导图软件,功能非常强大,界面简洁明晰、操作方便快捷。simplemind for Mac布局和自动安排的方法小编介绍给大家。
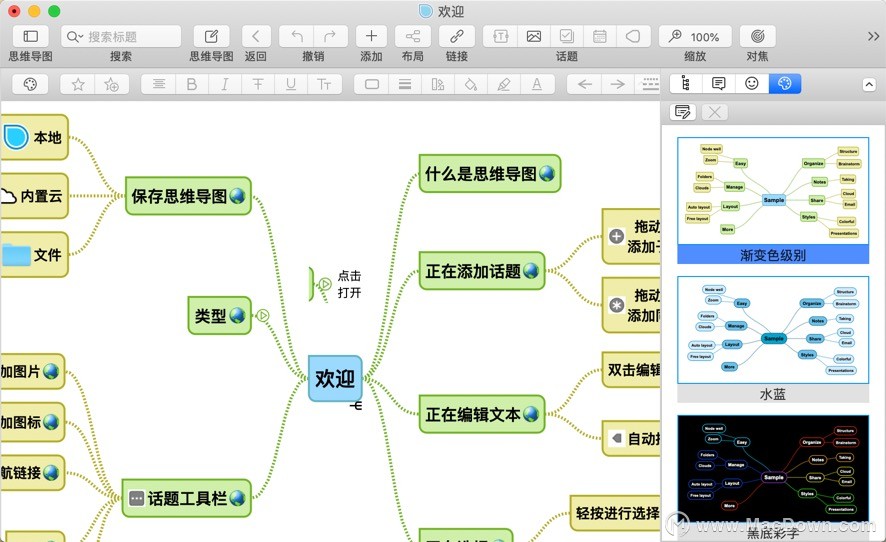
simplemind for Mac思维导图使用方法
使用SimpleMind,您可以添加:
“普通”图像
这会在主题外添加图像的缩略图。缩略图与主题没有可见的连接。点按两次即可查看完整尺寸的图片。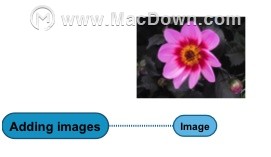 嵌入图像这会在主题内添加图像。
嵌入图像这会在主题内添加图像。
嵌入图像的主题这会添加一个没有边框的新的透明子主题,仅包含图像。 要添加图像,请选择一个主题。点击主题工具栏,
要添加图像,请选择一个主题。点击主题工具栏, 然后点击图像图标
然后点击图像图标 。选择要添加的图像类型。添加“普通”图像时,您有三种选择如何存储完整尺寸的图像:包含在思维导图文件中:SimpleMind将全尺寸图像的副本存储在思维导图文件中。这意味着即使您与其他人共享思维导图,您也可以随时查看完整尺寸的图像。但是,这会增加思维导图文件的大小。大型思维导图可能需要很长时间才能通过云进行同步。它有助于限制全尺寸图像。
。选择要添加的图像类型。添加“普通”图像时,您有三种选择如何存储完整尺寸的图像:包含在思维导图文件中:SimpleMind将全尺寸图像的副本存储在思维导图文件中。这意味着即使您与其他人共享思维导图,您也可以随时查看完整尺寸的图像。但是,这会增加思维导图文件的大小。大型思维导图可能需要很长时间才能通过云进行同步。它有助于限制全尺寸图像。
链接到源:
缩略图链接回原始图像的当前位置,例如在您的设备或云上。链接到设备/计算机上的图像时,其他设备上无法显示完整尺寸的图像。
上传到云:
将全尺寸图像的副本上载到云端。缩略图链接到此云链接,图像可以在有权访问同一个云的其他设备上打开。
提示
添加图像后,拖动调整大小工具  以增大或减小图像或缩略图大小。增加图像时,分辨率会降低。使用拖放操作添加图像。(SimpleMind桌面或iOs11或更高版本)图像锚定在他们的主题上:如果移动主题,图像会随之移动。将图像拖放到另一个主题以将图像锚定到该其他主题。在自由格式布局中,您可以拖动图像并将其移动到思维导图上的任何位置。在自动布局中,您可以拖动图像以更改主题和图像之间的距离。
以增大或减小图像或缩略图大小。增加图像时,分辨率会降低。使用拖放操作添加图像。(SimpleMind桌面或iOs11或更高版本)图像锚定在他们的主题上:如果移动主题,图像会随之移动。将图像拖放到另一个主题以将图像锚定到该其他主题。在自由格式布局中,您可以拖动图像并将其移动到思维导图上的任何位置。在自动布局中,您可以拖动图像以更改主题和图像之间的距离。
以上就是关于使用使用思维导图simplemind for Mac如何添加图片和照片的方法,希望能对您有所帮助,欢迎继续关注macdown为您分享的其他内容。
switchresx是什么软件?SwitchResX作为屏幕分辨率修改工具值得推荐的六大理由
switchresx mac 是一款易于使用且简化的屏幕分辨率修改工具,可轻松管理Mac的显示分辨率,以及在从一个应用程序切换到另一个应用程序时自动更改分辨率。