您可以一次更改一个或多个剪辑的速度和持续时间。Premiere Pro提供了几种修改剪辑速度和持续时间的方法。您可以使用以下选项:速度/持续时间命令,速率拉伸工具,时间重映射功能!
使用“速度/持续时间”命令
在“时间轴”面板或“项目”面板中,选择一个或多个剪辑。按住Ctrl键单击(Windows)或按住Command键单击(Mac OS)剪辑,在“项目”面板中选择一组不连续的剪辑。
选择剪辑>速度/时间或在选定剪辑右击并选择速度/时间。

请执行以下任何操作:
要在不更改所选剪辑的速度的情况下更改持续时间,请单击“帮派”按钮,以便显示断开的链接。Unganging还允许您在不更改持续时间的情况下更改速度。
要向后播放剪辑,请选中“反向速度”。
要在速度或持续时间发生变化时将音频保持在当前音高,请选中“保持音频音高”。
要使剪辑跟随其旁边的更改剪辑,请单击“波纹编辑”,“移动尾随剪辑”。
为速度更改选择时间插值选项:帧采样,帧混合或光流。
单击确定。
速度变化的剪辑用原始速度的百分比表示。
LiteIDE X for Mac有哪些功能?LiteIDE X for Mac功能分享
LiteIDE X for Mac是Mac平台上的一款用于Go编程语言的专用和多平台IDE。是一个轻量级的开源跨平台 Go语言 IDE,是最早的面向Go语言的IDE之一。
使用“速率拉伸”工具
“速率拉伸”工具提供了一种快速方法,可以更改时间轴中剪辑的持续时间,同时更改剪辑的速度以适应持续时间。
例如,您在特定长度的序列中有一个间隙,并且您希望用一些速度改变的媒体填补该差距。你不太关心视频的速度,确保它以任何速度填补这个空白。速率拉伸允许您将速度拉伸或压缩到所需的百分比。
您可以使用Premiere Pro中的“速率拉伸”工具更改剪辑的速度以适应持续时间。选择“速率拉伸”工具,然后在“时间轴”面板中拖动剪辑的任一边缘。
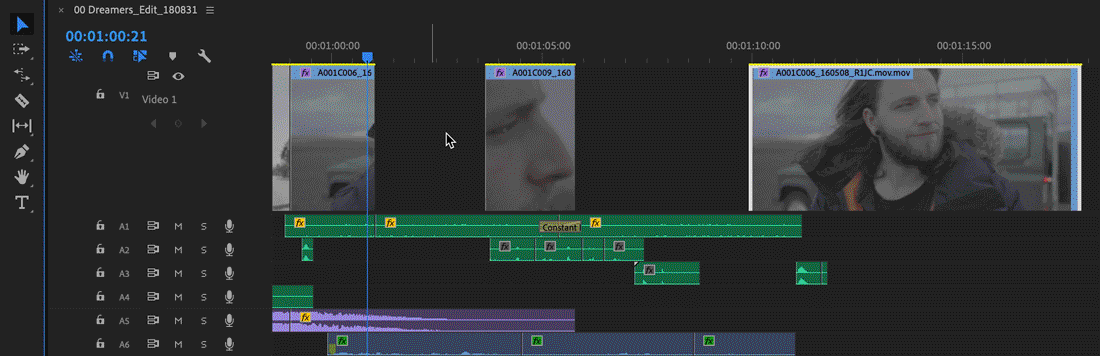
使用时间重映射
您可以改变剪辑的视频部分的速度。使用时间重映射在单个剪辑中创建慢动作和快动作效果。
1、右键单击剪辑,然后选择“ 显示剪辑关键帧”>“时间重新映射”>“速度”。
剪辑呈蓝色阴影。控制剪辑速度的水平橡皮筋出现在剪辑的中心。白色速度控制轨迹出现在剪辑的上部,位于剪辑标题栏的正下方。如果很难看到剪辑,请放大以留出足够的空间。
向上或向下拖动橡皮筋以增加或减少剪辑的速度。出现一个工具提示,显示速度变化占原始速度的百分比。
2、剪辑的视频部分的回放速度改变并且其持续时间根据其速度是增加还是减小而扩展或收缩。剪辑的音频部分通过时间重映射保持不变,尽管它仍然与视频部分相关联。
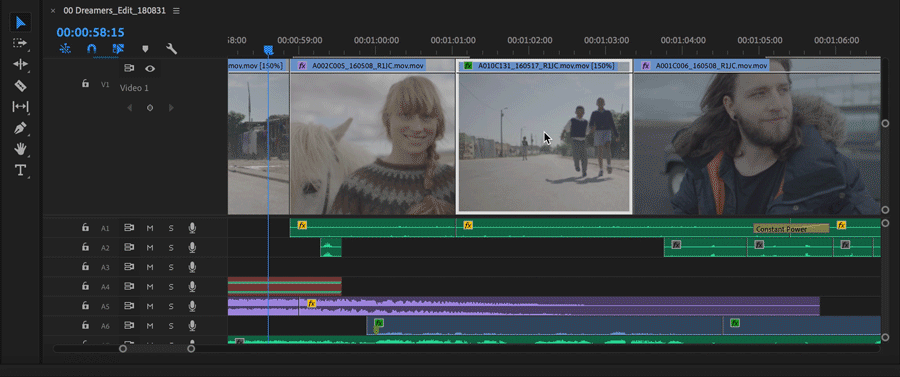
注意:
通过减慢速度来延长序列中的剪辑时,它不会覆盖相邻的剪辑。相反,剪辑会扩展,直到它接触到相邻剪辑的边缘。然后Adobe Premiere Pro将剩余的帧推入加长剪辑的尾部。要恢复这些帧,请在剪辑后创建间隙并修剪其右边缘以显示它们。
以上就是小编为大家带来的精彩内容,关注macdown小编,阅读更多精彩内容,分享更多破解软件!
iThoughtsx Mac版如何将主题导出为提醒或日历条目? iThoughtsX for Mac使用教程
iThoughtsX可以称得上是MAC上最好用的思维导图工具,可以清晰地帮助用户罗列任务,制作出一目了然地视图结构。iThoughtsX Mac版内置了丰富的素材,可以把自己的思维导图变得更加漂亮大方,同时还支持导入PPT、PDF、Word、PNG等格式,无论是办公还是做笔记,都可以试试iThoughtsX Mac,在本篇文章中,我们介绍的是iThoughts Mac版如何将主题导出为提醒或日历条目。


