步骤1.将iOS设备与计算机连接使用iOS设备随附的USB电缆将iPhone,iPad或iPod t...
使用dr.fone如何直接从iOS设备恢复数据,以下教程我们以windowns为例,跟小编一起来学习吧!
步骤1.将iOS设备与计算机连接
使用iOS设备随附的USB电缆将iPhone,iPad或iPod touch连接到计算机。然后在您的计算机上启动dr.fone并选择“Recover”。
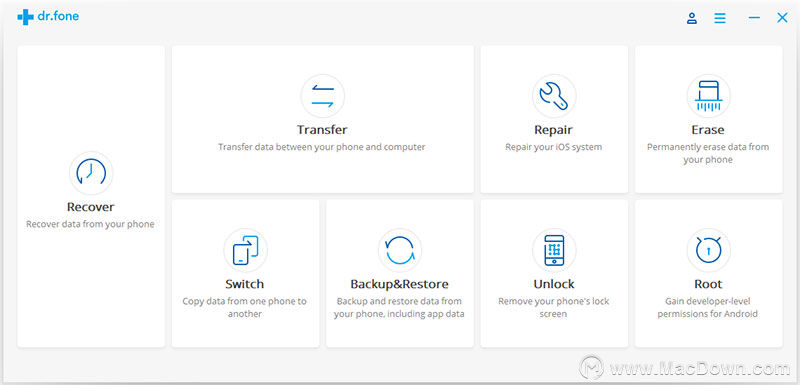 一旦程序检测到您的设备,它将显示如下窗口。
一旦程序检测到您的设备,它将显示如下窗口。
如何从Mac上的YouTube视频中提取音频
当您在YouTube上找到精彩的歌曲,有声读物或播客时,您希望将其保存到Mac上。您可以选择在计算机,车内或旅途中收听它,即使在没有互联网连接的情况下也可以听到美妙的音乐。以下是在Mac上从YouTube提取音频的一些最佳方法。
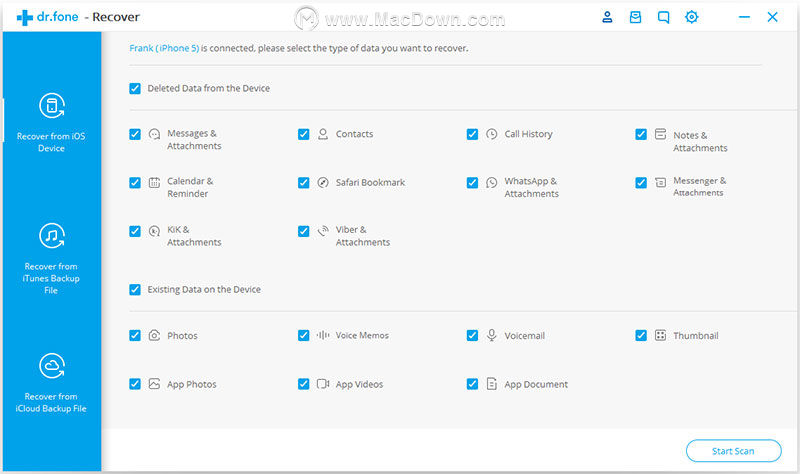 提示:在运行dr.fone之前,您应该下载最新版本的iTunes。要避免自动同步,请不要在运行dr.fone时启动iTunes。我建议您事先在iTunes中禁用自动同步:启动iTunes>首选项>设备,选中“防止iPod,iPhone和iPad自动同步”。
提示:在运行dr.fone之前,您应该下载最新版本的iTunes。要避免自动同步,请不要在运行dr.fone时启动iTunes。我建议您事先在iTunes中禁用自动同步:启动iTunes>首选项>设备,选中“防止iPod,iPhone和iPad自动同步”。
步骤2.扫描您的设备以查找丢失的数据
只需单击“开始扫描”按钮,让该程序扫描您的iPhone,iPad或iPod touch,以扫描已删除或丢失的数据。扫描g过程可能会持续几分钟,具体取决于您设备上的数据量。在扫描过程中,如果您发现所查找的数据存在,则可以单击“暂停”按钮停止该过程。
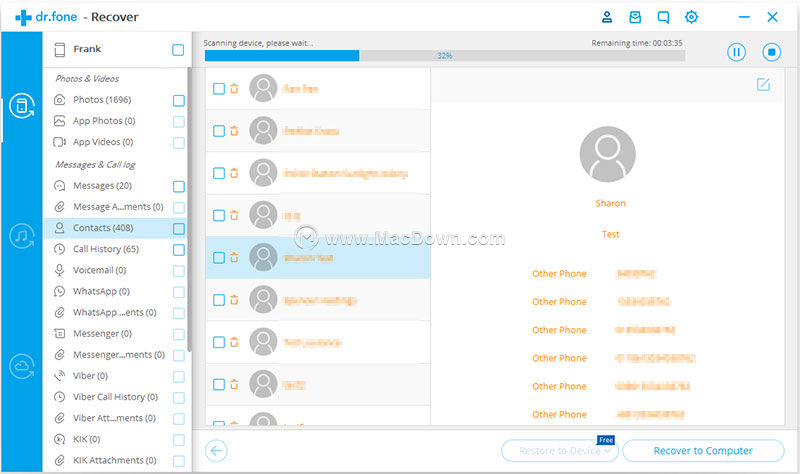 步骤3.预览并恢复扫描的数据
步骤3.预览并恢复扫描的数据
扫描需要一些时间。完成后,您可以看到程序生成的扫描结果。设备上丢失和存在的数据都按类别显示。要过滤掉iOS设备上已删除的数据,可以将“仅显示已删除的项目”选项滑动到“开”。通过单击左侧的文件类型,您可以预览找到的数据。你可以看到窗口右上方有一个搜索框。您可以通过在搜索框中键入关键字来搜索特定文件。然后单击恢复按钮将数据保存到计算机或设备。
 提示:关于恢复数据
提示:关于恢复数据
当您找到所需的数据时,只需在复选框前面选中它们即可。之后,单击窗口右下角的“恢复”按钮。默认情况下,恢复的数据将保存到您的计算机。对于短信,iMessage,联系人或备注,当您单击“恢复”时,弹出窗口将要求您“恢复到计算机”或“恢复到设备”。如果要将这些消息放回iOS设备,请单击“恢复到设备”。
以上就是小编给大家介绍的使用dr.fone如何直接从iOS设备恢复数据,你学会了吗?了解更多dr.fone教程欢迎关注我们Mac下载!
如何使用Airy作为Mac的YouTube下载器按钮
你可以享受使用Airy作为独立的应用程序或将Airy集成到您的浏览器中,以便于更快的下载速度。这个出色的程序兼容所有主流浏览器,包括Chrome,Safari,Firefox,Opera等。


