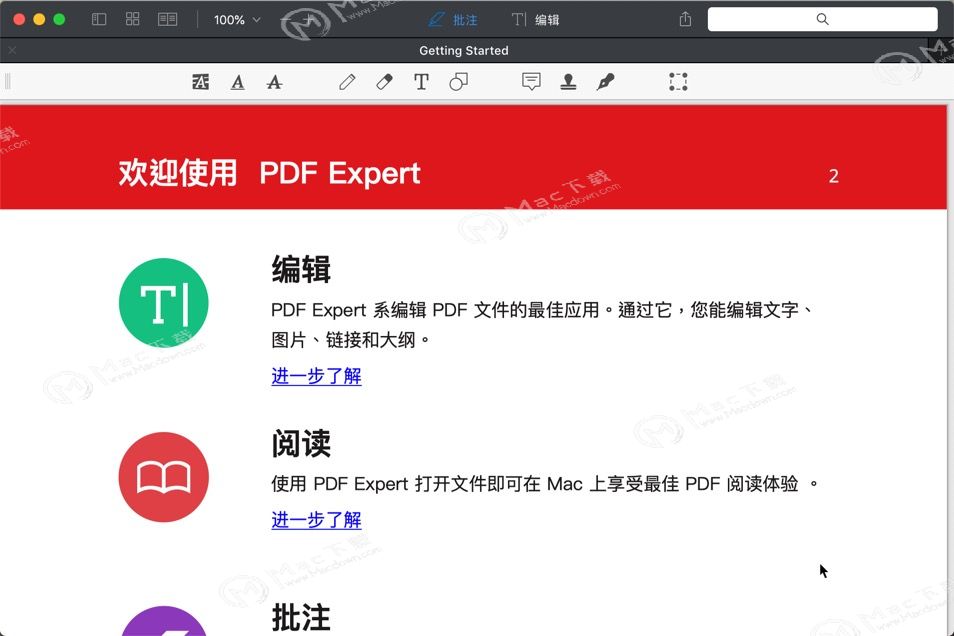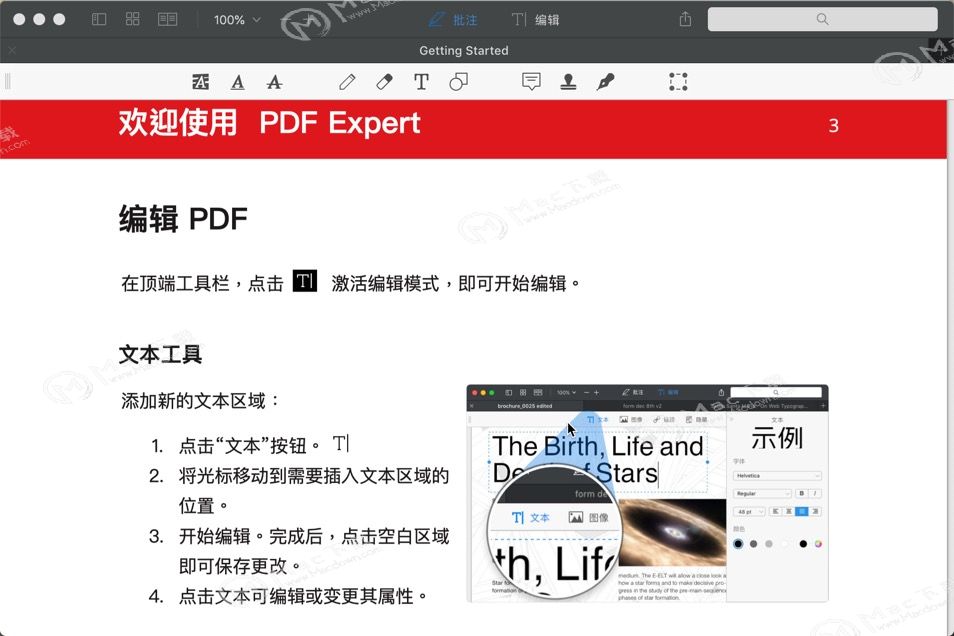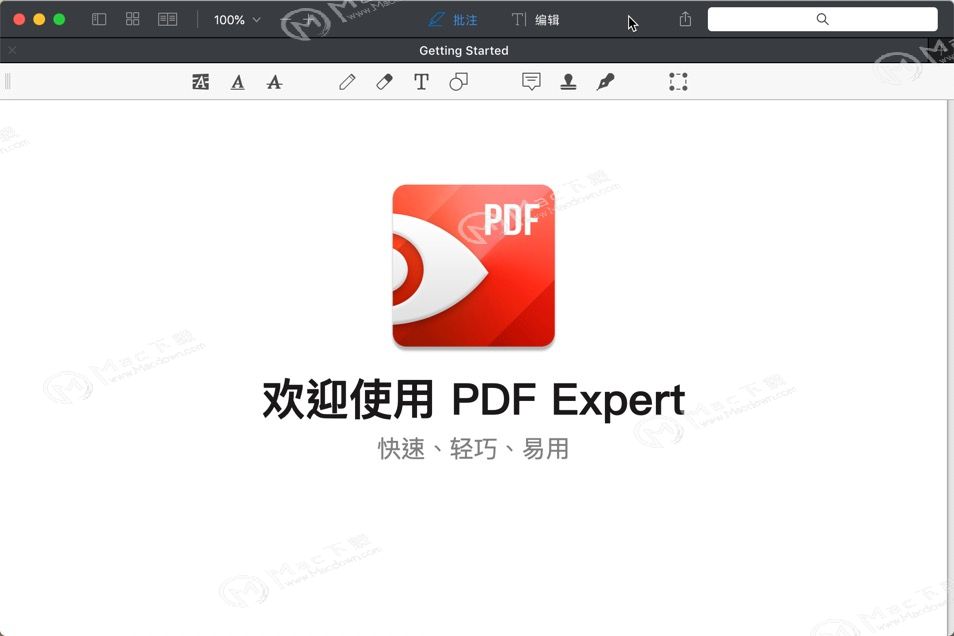不知道大家是否和小编一样,喜欢将编辑好的word或pages文档,保存成PDF格式后,再分享给其他人查阅呢?因为PDF的固定性会最完美的展现出文档原本的排版格式,看起来更加美观!但是,很多人在下载资料时,最怕遇到也是PDF格式的文档,因为它无法编辑只能阅读,导致下载的资料无法被使用。
那么使用PDF Expert就不用担心这个问题了,它可以帮你在PDF文档中添加批注、编辑文本、添加照片等等,而且对于初次使用者来说很容易上手。
PDF Expert怎么用?Mac PDF编辑器PDF Expert 使用技巧分享给朋友们,希望对大家有所帮助!小编选取该软件的七大常用功能,看官上眼吧!
1. 添加批注
PDF Expert有着丰富的注释功能,可以添加高亮、下划线、画笔、图章、形状、文本等。
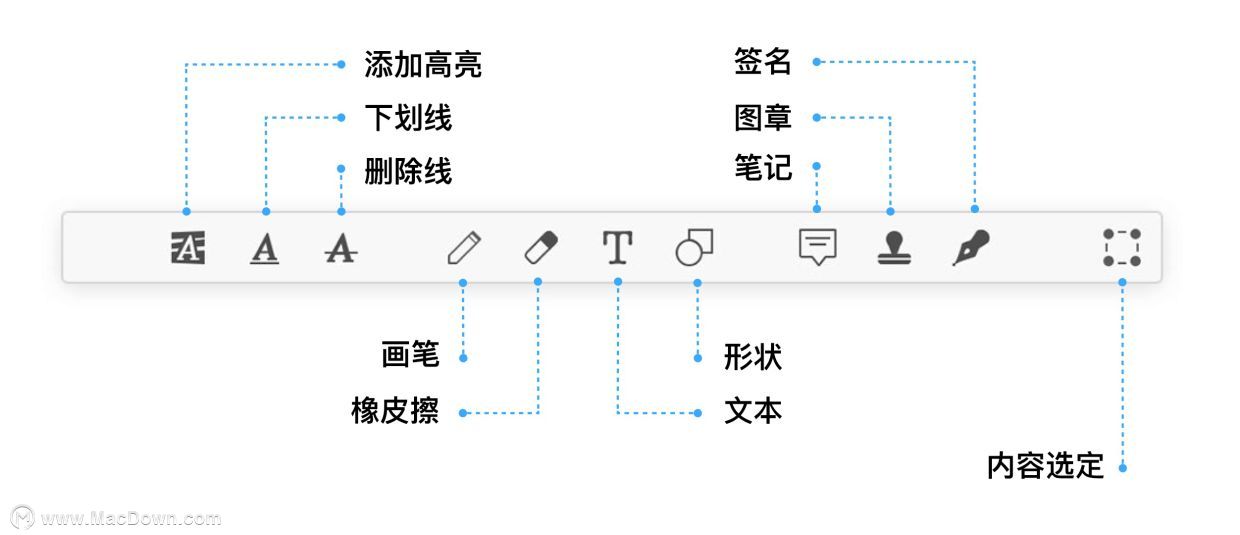
批注有个非常好用的辅助功能,就是可以在左侧边栏上快速查看所有的注释。点击“书签、大纲、批注摘要”,选择“批注”。通过这种方式,无需通篇浏览,就能复习重点内容了。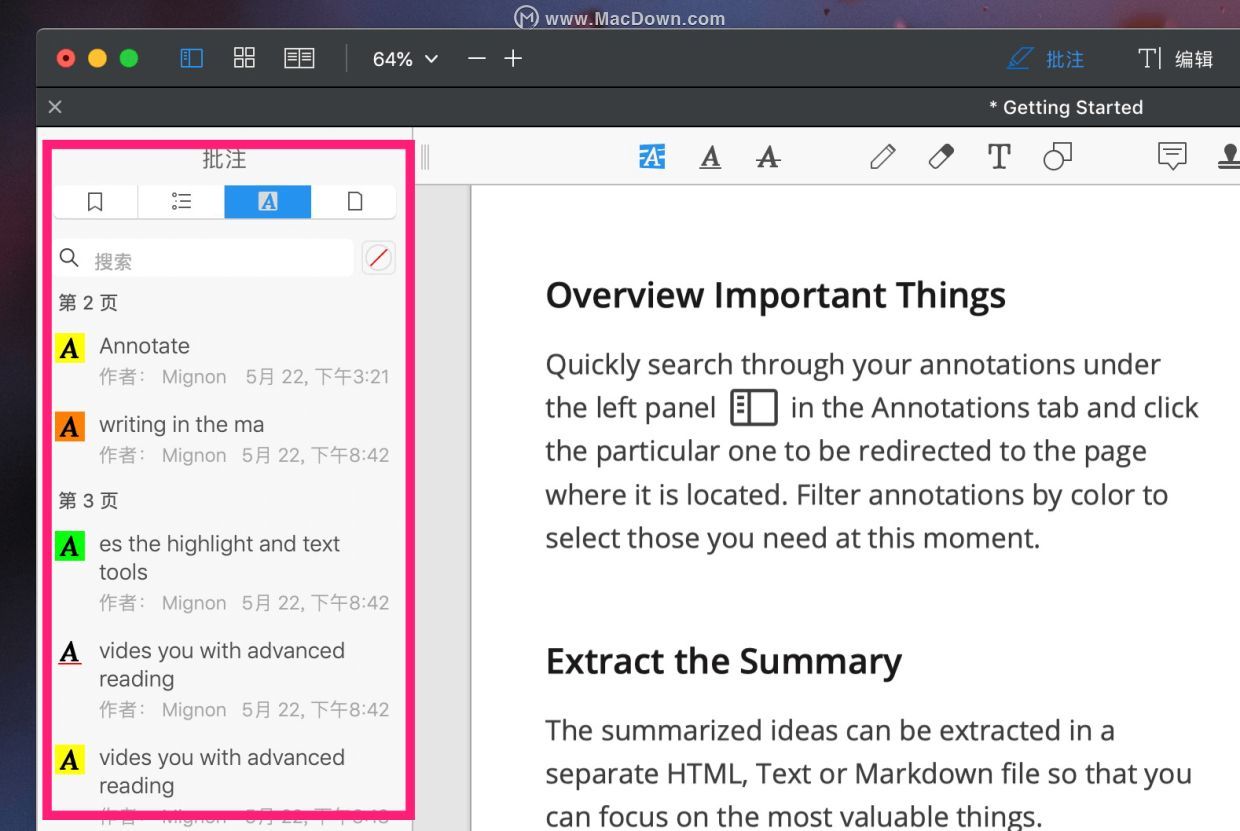
2. 数码签名
大家都知道通常要在电子文档上签名,需要先将文档打印出来,用笔签完名,再用扫描仪扫描文档才能发给对方。
但是使用PDF Expert,就能在Mac上直接使用键盘输入您的名字,也可以通过触摸板手写签名。

3. 分屏视图
PDF的分屏阅读功能可以说是它的一大亮点,分为垂直分屏视图和水平分屏视图,可以对调位置,随时更改文件。这个功能非常实用,比如中英对照或抄写答案之类的,简直是学生党的必备神器。
C4D教程-使用Cinema 4D制作波浪样条方法介绍
Cinema 4D R20完整版是一款专业的三维设计和动画软件,最新版的Cinema 4D R20为视觉特效和动态图形艺术家引入了高端特性,包括节点材质、体积建模、强大的CAD导入功能以及MoGraph工具集的巨大改进。
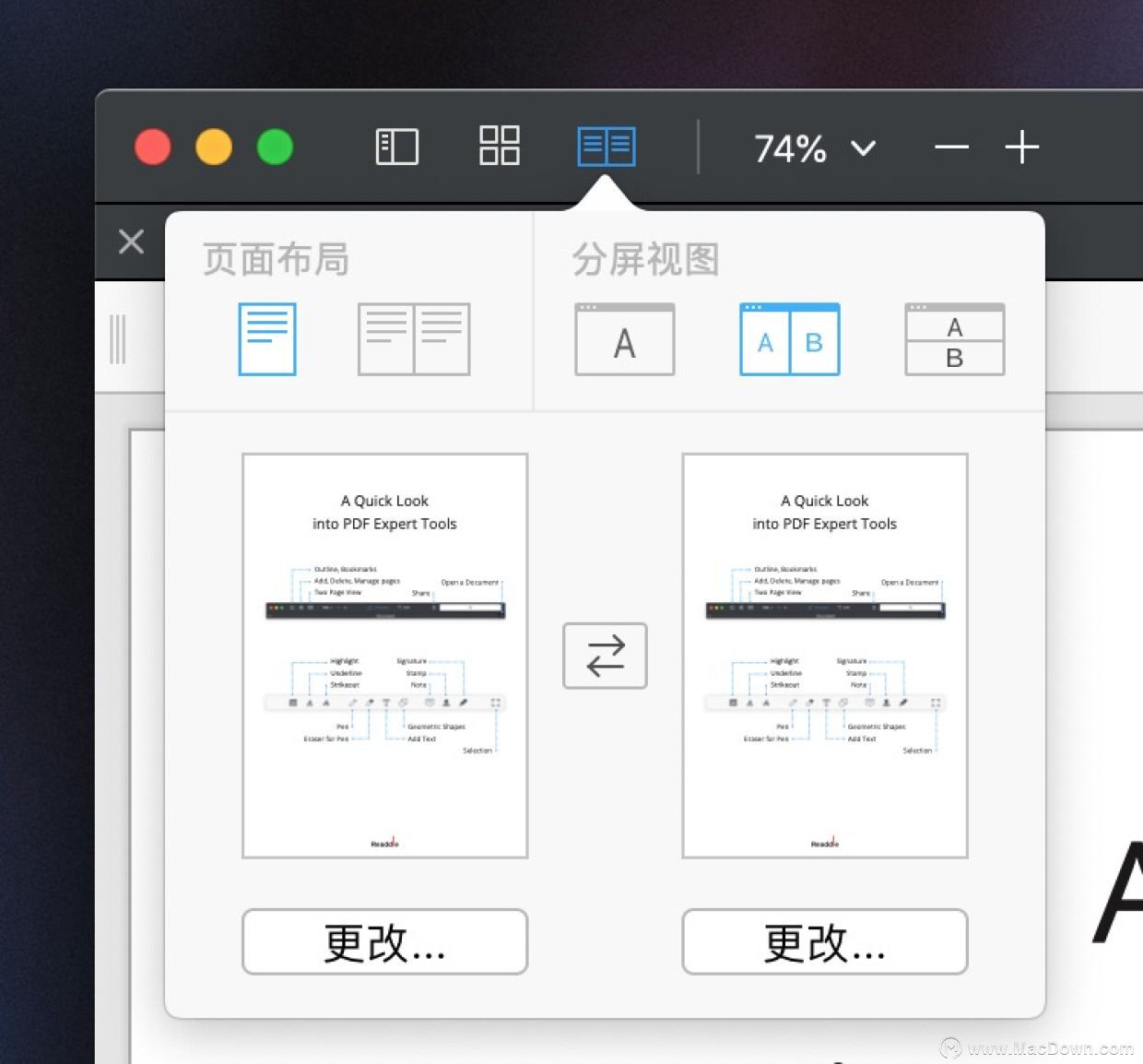
4. 提取页面,合并页面
使用PDF Expert,可以帮助你从不同的PDF文档中提取重要的有用的部分,并将这些内容合并在一起。使用时搭配分屏视图,再开启“页面缩略图”模式,即可通过拖动来提取合并了。
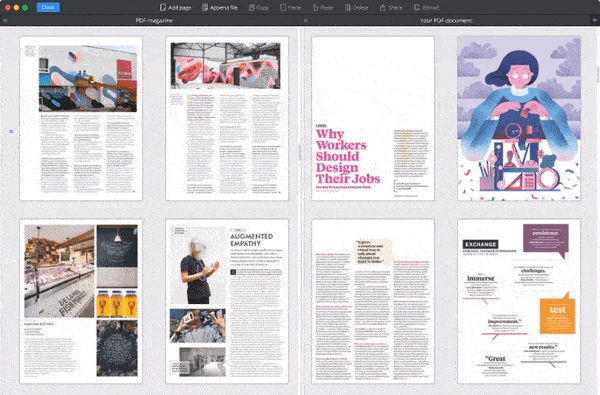
5. 隐藏所有特定文字
PDF Exper可以将敏感信息彻底隐藏掉,让别人无从得知,用来保护用户隐私和文件安全。如果要隐藏的内容不多的话,可以用“编辑”中的“隐藏”逐个处理。如果内容太多,可以打开菜单栏中的“编辑”>“查找”>“查找并标记”,搜索要隐藏的文本后,进行隐藏或全部涂黑。
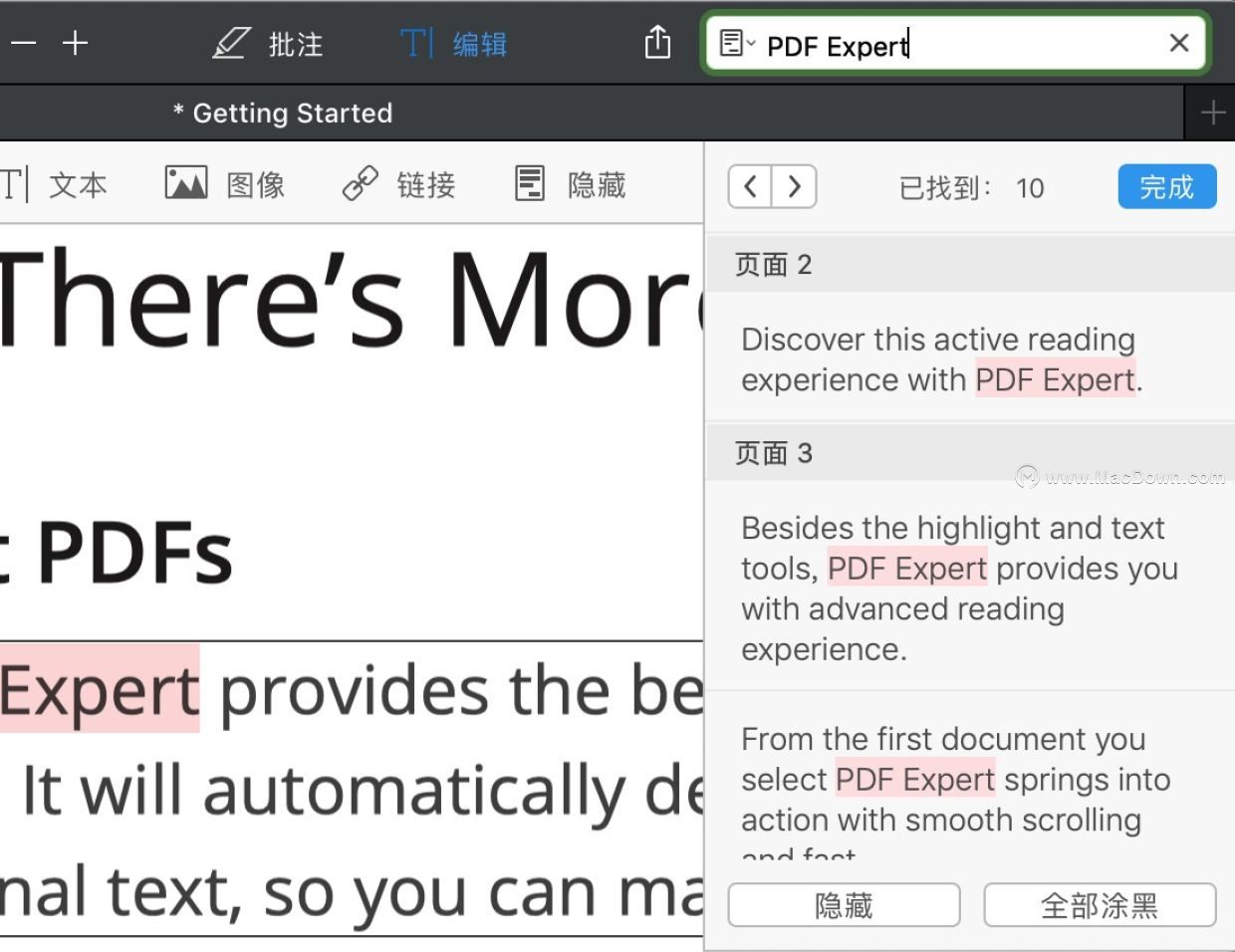
6. 标志上次阅读位置
我们在阅读书籍的时候,都会使用书签,或用折页的方式标记自己的阅读进度,方便下次翻阅。但是阅读PDF文档时,它都是默认打开第一页,非常不方便。PDF Expert考虑到这个问题,为大家设置了一个书签功能。点击菜单栏的“PDF Expert”下拉列表中的“偏好设置”,在打开方式中选择“上次打开的位置”即可。
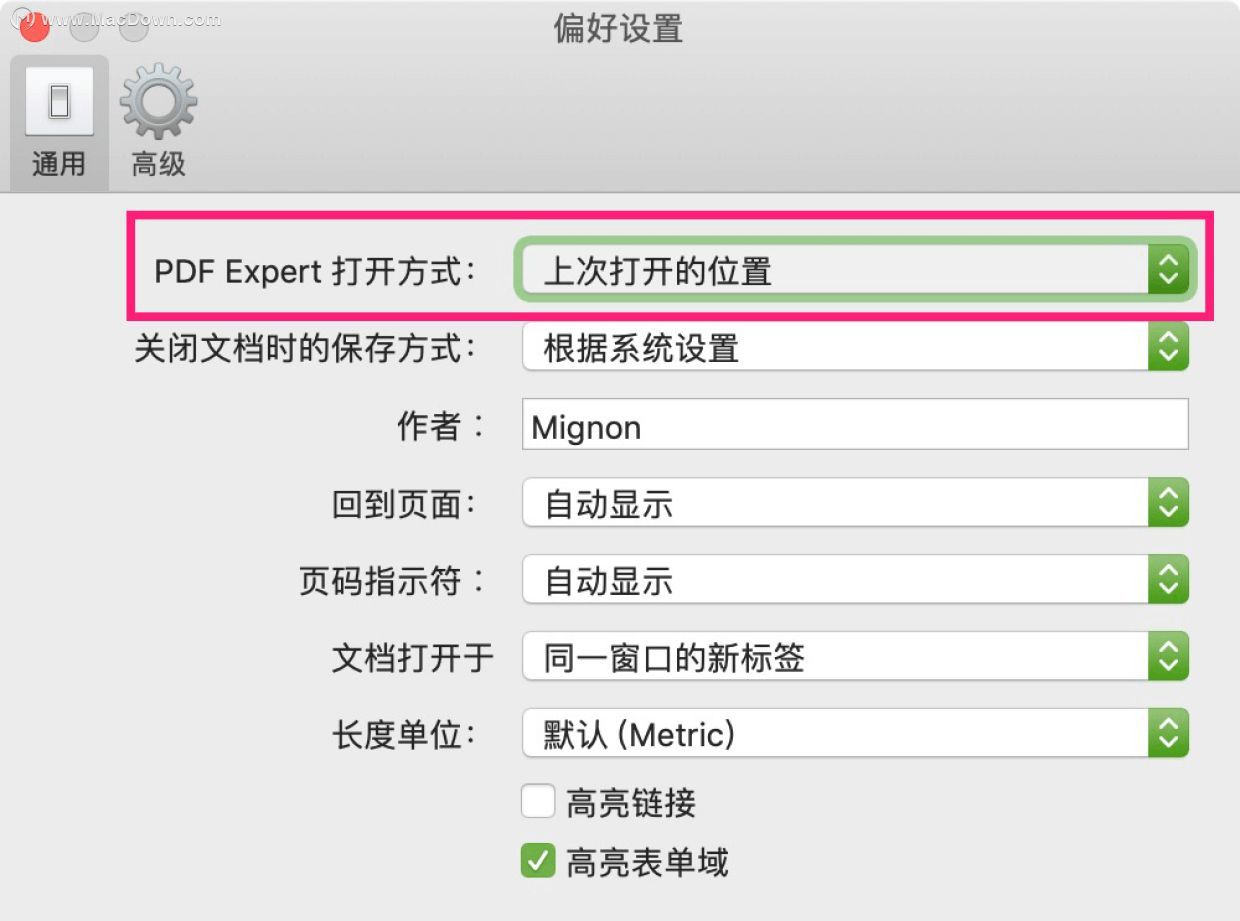
7. 压缩PDF
如果你的文档太大,PDF Expert还可以帮你进行压缩,点击菜单栏 "文件" > "压缩文件大小",选择压缩文件质量后保存即可。这个功能在你的文档中有包含图表、图形、表格等内容时,效果比较明显。

虽然PDF Expert 并不是 Mac 上编辑 PDF 的唯一选择,而且功能比较少,但是却都非常实用,而且操作起来也非常简单,以上就是macdown小编为你带来的“PDF Expert怎么用?Mac PDF编辑器PDF Expert 使用技巧分享”喜欢的话不妨试试吧!
十分钟玩转 XMind 中的多种思维结构
熟悉 XMind 的用户都知道,XMind 支持多种思维结构,并且不同思维结构可以混用。每一个分支都可以是一个不同的结构,让你不受限制、自由地进行思维的发散和整理。这个是目前其他思维导图工具少有的。