如何在Mac上将MP4转换为QuickTime MOV?如果您希望在将MP4文件转换为MOV格式时无损时,iSkysoft Video Converter Ultimate是个不错的选择。使用这种多功能和通用的转换工具,您可以快速,轻松地将MP4文件转换为MOV格式。在无损情况下将MP4转换为MOV的最佳方法。
步骤1.将iSkysoft MP4运行到MOV Mac并加载视频
在Mac上下载,安装和启动iSkysoft Video Converter Ultimate。在转换选项卡上,单击添加文件以加载本地MP4视频。通过打开 Add Files选项的下拉菜单,可以添加连接设备中的文件。您甚至可以拖放文件。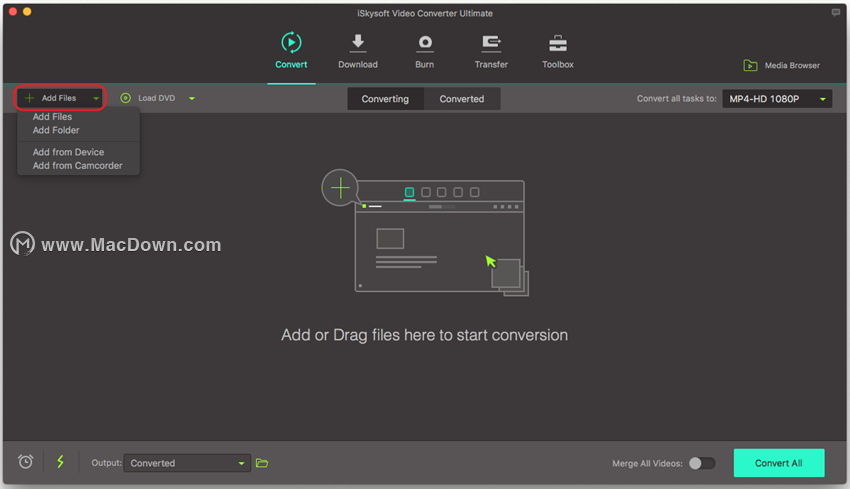
步骤2.编辑MP4视频(可选)
iSkysoft Video Converter Ultimate mac版怎么录制在线视频?
Skysoft Video Converter for Mac是适用于Mac OS X的最佳在线视频下载器和转换器。从YouTube,Hulu,Facebook,Vimeo等1000多个网站下载视频的能力将您喜爱的所有在线视频带到您的计算机上,这样您就可以在没有广告和加载的情况下离线观看视频。iSkysoft Video Converter Ultimate mac版怎么录制在线视频?下面和小编一起来看看吧。
有一个完整的编辑套件随软件一起提供,以满足您的视频个性化需求。在添加的视频缩略图下,存在 - 修剪,裁剪,效果的图标。单击所需图标,将打开一个新的编辑窗口。进行更改,然后单击“ 确定”以确认更改。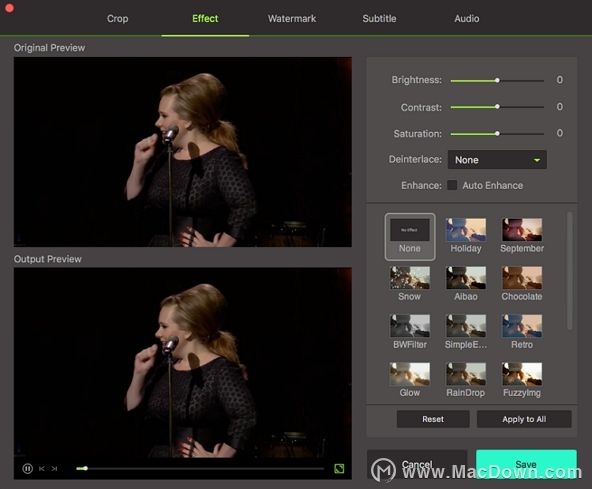
步骤3.选择MOV作为目标格式
接下来,单击倒三角形图标右上角以打开将所有任务转换为的下拉选项。从“ 视频”选项卡中,选择“ MOV格式”。您还需要选择输出文件的分辨率。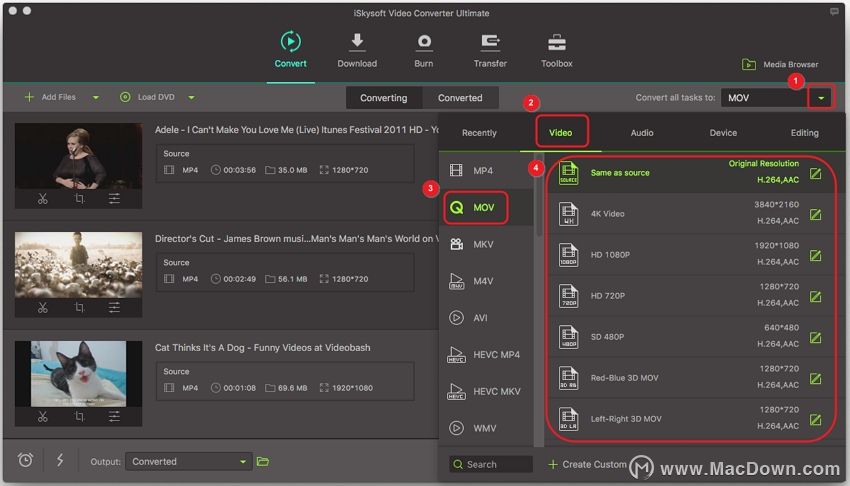
步骤4. Mac将MP4转换为MOV
在“ 输出”选项卡位置,选择要在Mac系统上保存已转换文件的位置。最后,单击“ 全部转换”按钮开始处理并将添加的MP4视频转换为无损质量的MPV格式。软件界面上的转换选项卡有助于管理转换后的文件。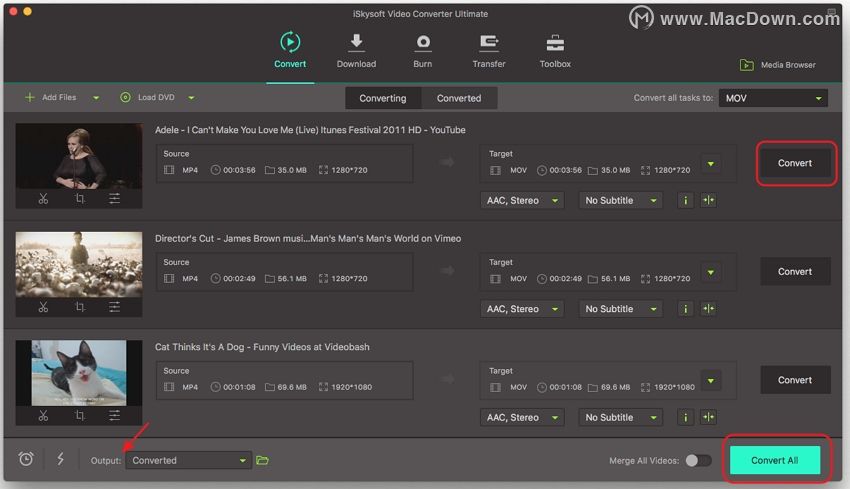
Mac自定义应用快捷键,轻松解决Pixelmator Pro 没有到导出快捷键的问题。
今天小编发现一件非常有趣的事情,嗯就Pixelmator Pro Mac版是没有给导出的快捷键,每次都要去菜单栏手动「文件」-「导出」,是不是很多人像小编一样非常的嫌弃这一点呢?



