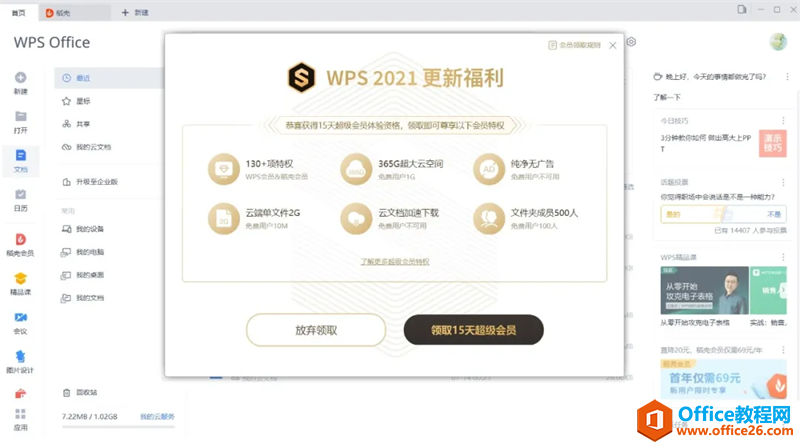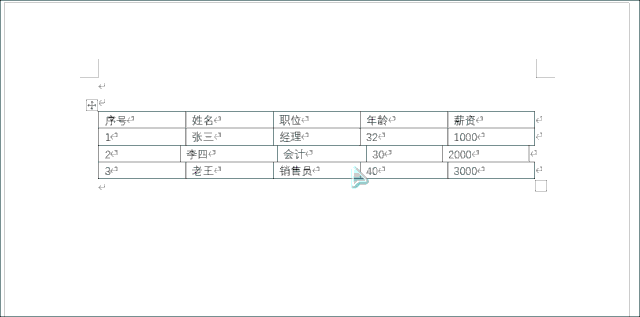双重曝光效果起源于一种摄影技术,摄影师通过至少两次曝光处理,让一张照片同时呈现多副画面重叠。而现在双重曝光早已不只是简单的图片叠加,更多设计师和摄影师会运用一些正负图形去做更为奇妙的效果,突破想象力的极限。今天小编带来Photoshop简单打造双重曝光效果教程,很适合新手学习哦。
步骤一、
打开人物图片,复制一层,在通道中选中绿色通道,执行:图像>调整>色阶,如图;
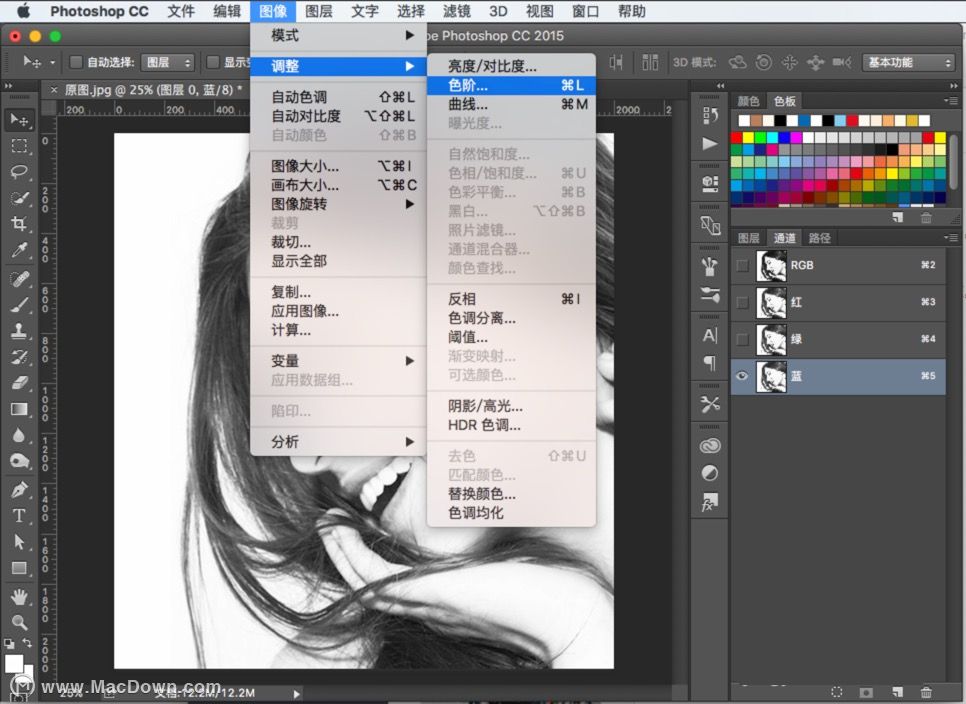
数值:106 0.71 211,如图;
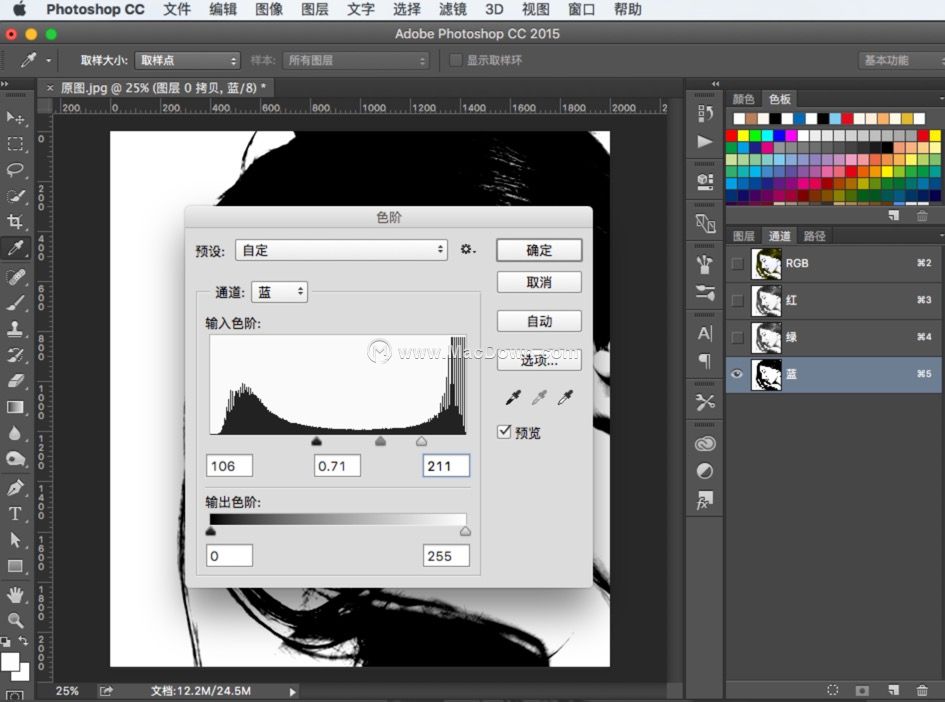
效果如下图;
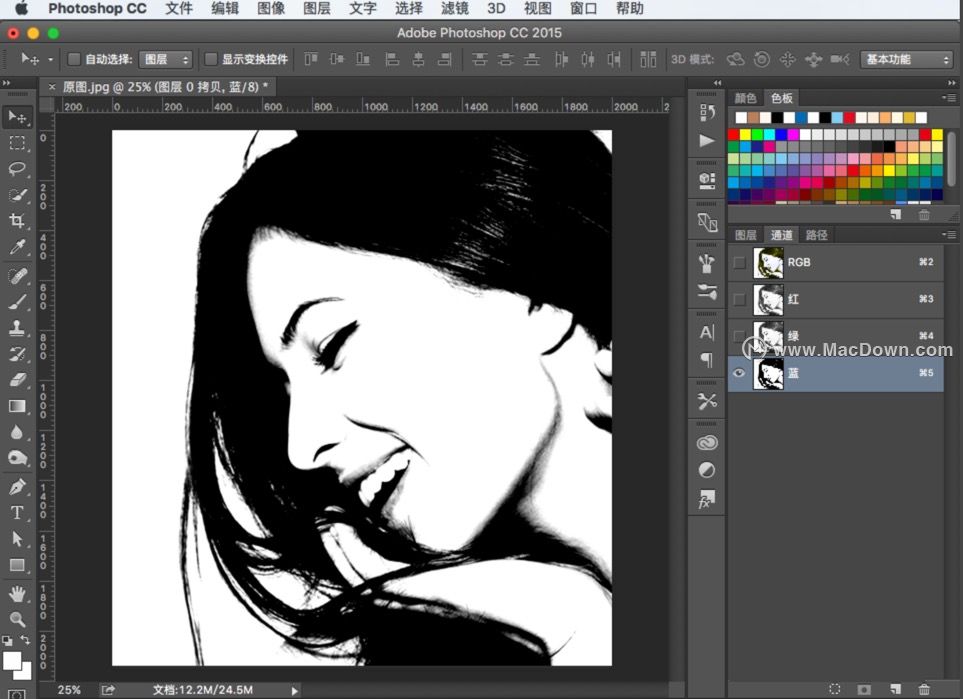
步骤二、
蜻蜓点水,让你的 Mac 更安全!
终于来看我的文章,等你好久了呢?不要走开,怎么才能让你的让你的 macOS 更安全,也更能保护你的隐私呢,下面带着疑问跟着小编继续往下看吧,会有答案的。
按住Ctrl,点击通道里绿色图层的图片,则选中绿色通道中的图像,回到图层,执行:选择>反选,选中另一个人物图层,添加蒙版,删除掉复制的那个人物图层;
在底层新建一个图层,填充颜色#fffefa,效果如下图;

步骤三、
打开风景图片,拖入文件,调整到合适大小,将图层混合模式改为滤色。

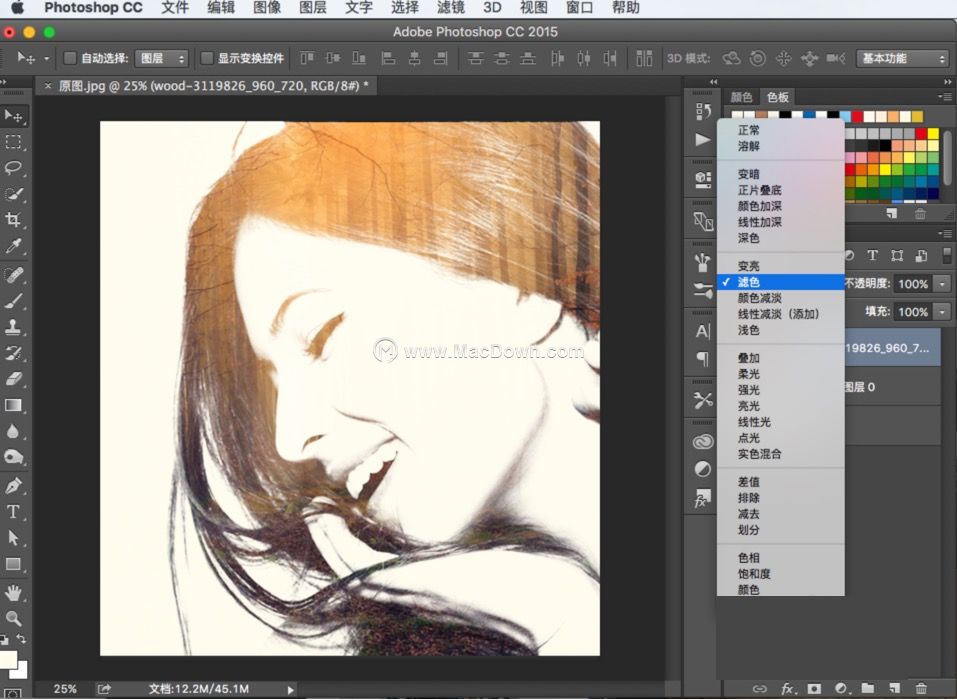
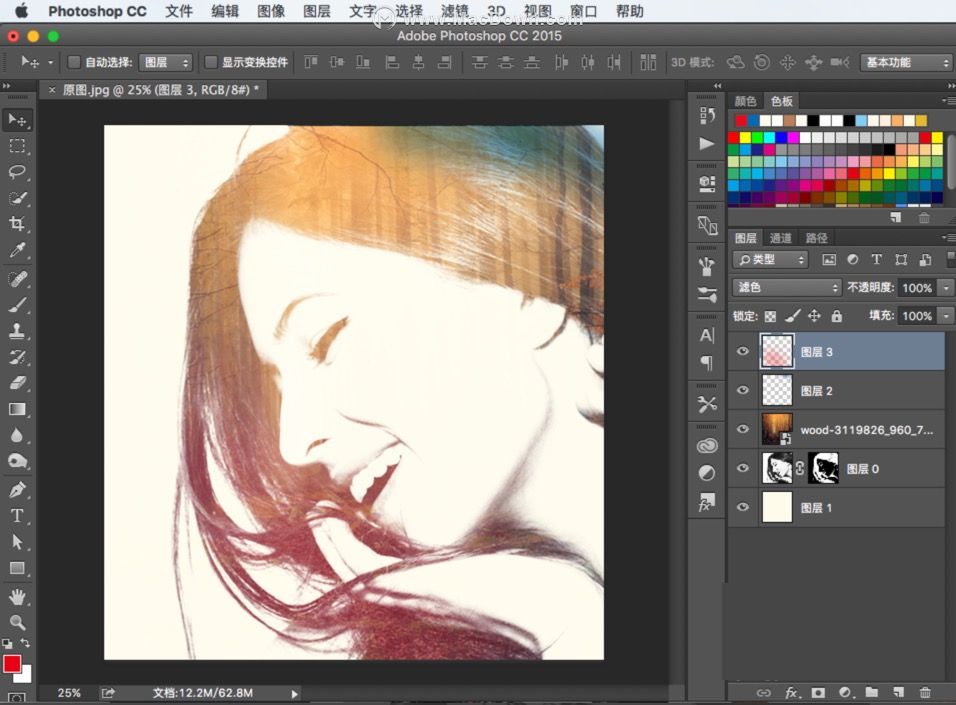
步骤四、
将人物图像透明度调整到90%;到这一步就基本完成了,如果觉得色彩还想再丰富一些,可以再添加图层,用画笔画上一些色彩,将图层模式变为滤色或正片叠底,呈现最终效果。

【word 2019 for Mac实用教程】word文档如何去除页眉横线?
word文档如何去除页眉横线?页眉的横线是很多人心里的一个疙瘩,无论你怎么删,它还是在那里。今天给大家分享的是如何有效去除word文档的页眉横线!希望对大家有所帮助!